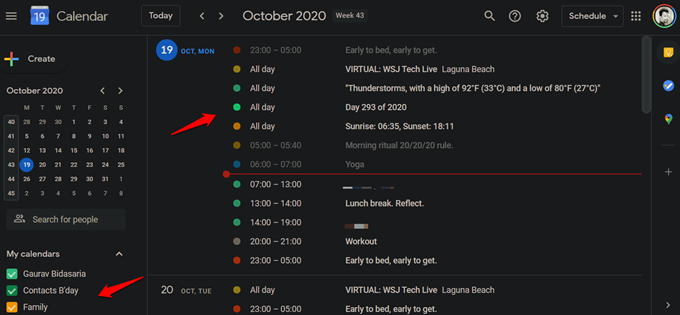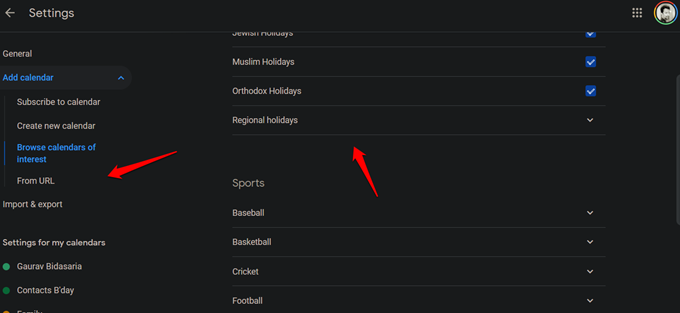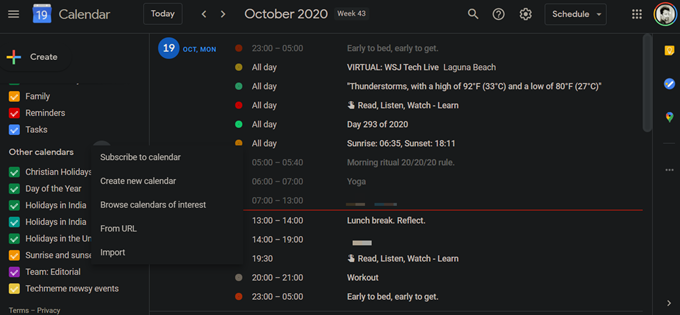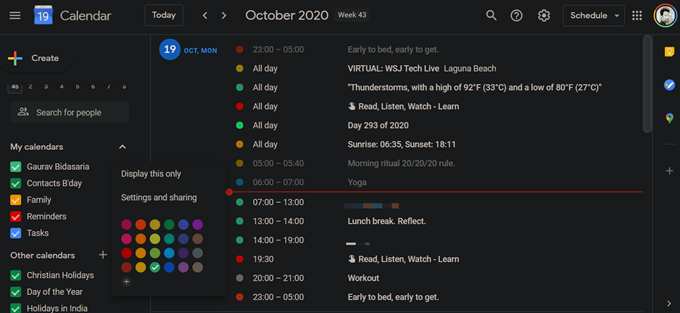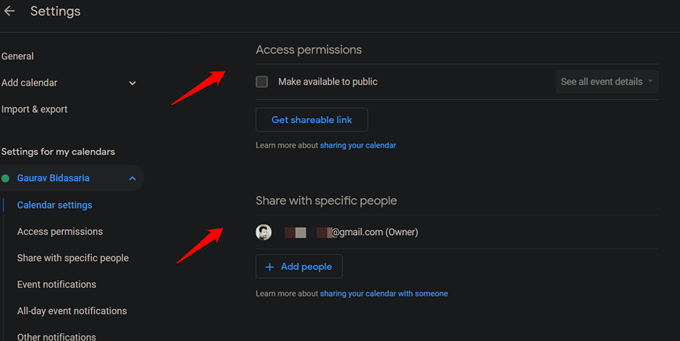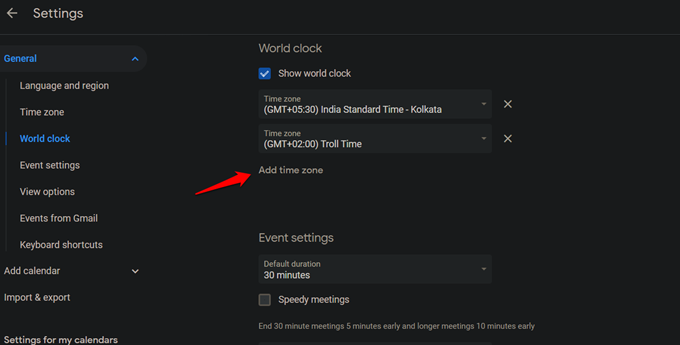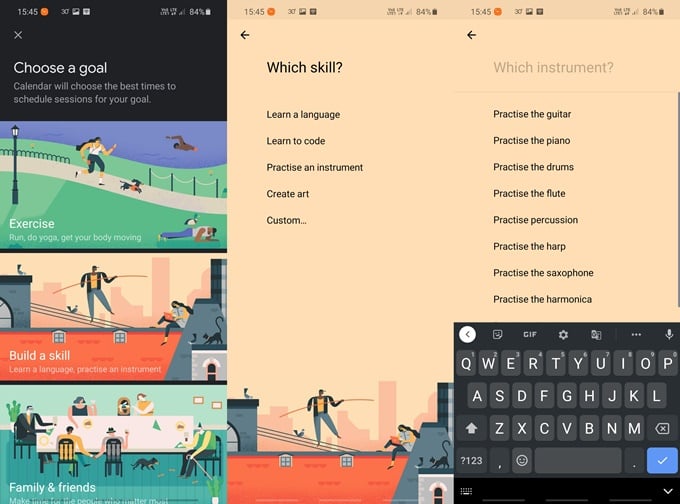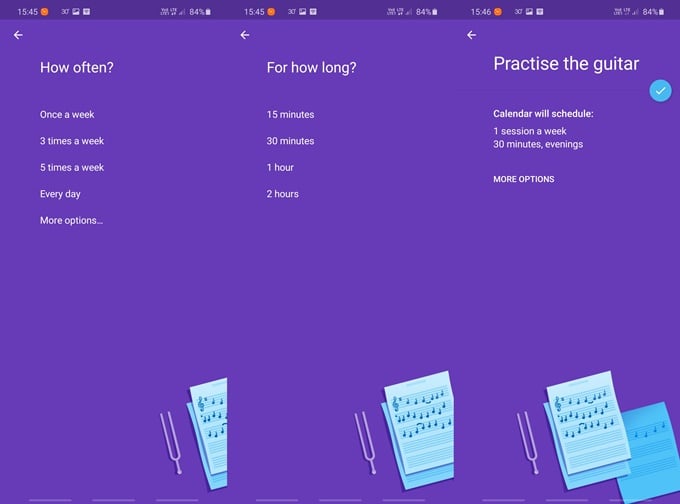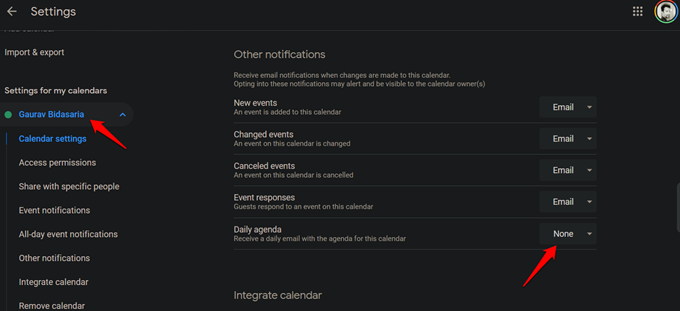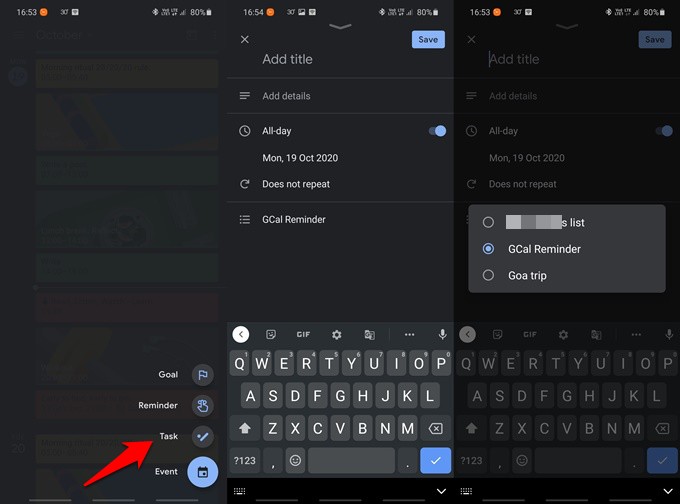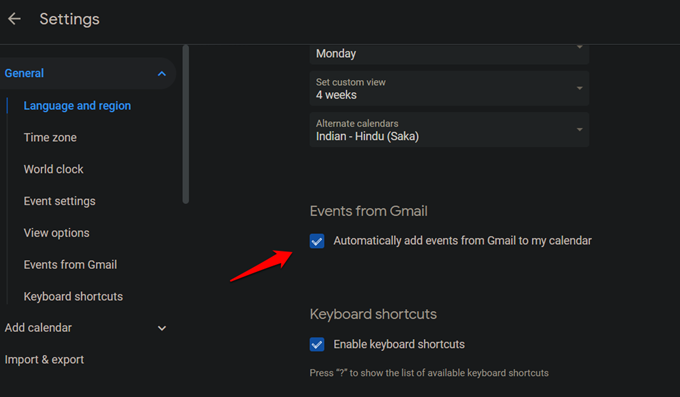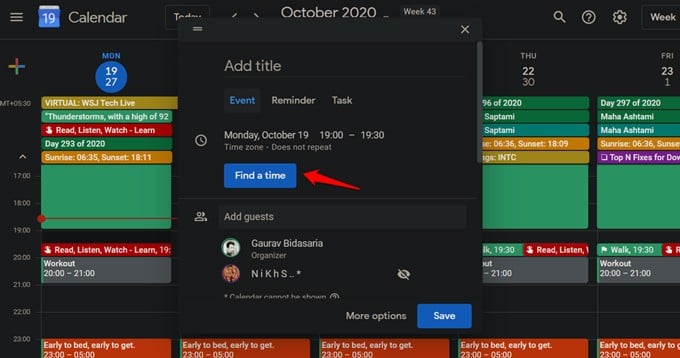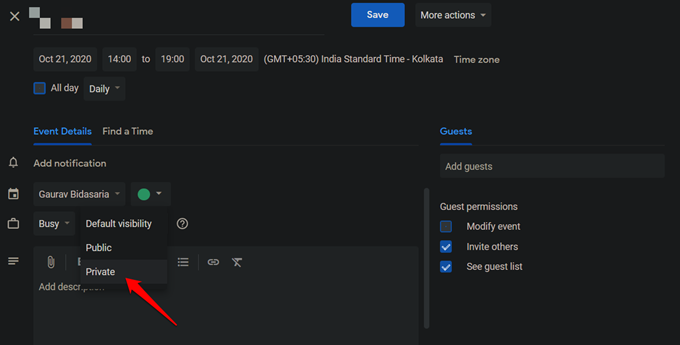Google Calendar has gotten better over the years with the search engine giant adding new tricks every now and then. This is why it is a good idea to read this guide even if you are already familiar with the Google Calendar. Content
Multiple Color-Coded Calendars
You can create multiple calendars inside Google Calendar app. One for work and others for personal and so on. Not only this, but you can also assign colors to these calendars so that when all of them are enabled at the same time, you can easily visualize and prioritize your daily tasks.
Just tap on the checkbox next to the calendar in question to turn it off and declutter your schedule so you will know what’s important on your plate. Also, useful for people who have multiple jobs or assignments. You can choose to color-code an event different than the default calendar color too. I like that level of freedom when setting up events and calendars.
Create Special Calendars
There are some default calendars that you get like holidays for different religions and countries. Travel a lot? Get sunrise and sunset timings added to the calendar on a daily basis. Follow your favorite teams across a number of popular sports and never miss a match again.
You can subscribe to calendars created by other users too and there are quite a few made by popular sites across the world. I follow one that notifies me of all notable tech events by Techmeme. Almost forgot, you can also add weather reports in your default Google Calendar.
Share Calendars with Others
We discussed how you can subscribe to calendars created by other users. You can share calendars with others too. Click on the three-dot menu next to the calendar you want to share and select Settings and sharing.
You can now add users (must have Gmail ID) and set permissions on what they are allowed to do. For example, they can only view the calendar or edit it or even add other users to it. There is also an option to make the calendar public where anyone with a link to the calendar can view it.
Add World Clock to Calendar
People who are working remotely for clients on different continents and those who are constantly traveling will love this.
You can add any time zone that you are working in or traveling to. Your primary time zone will update automatically based on your current location too but that will require you to enable GPS. There is an option to enable/disable this setting though.
Set Goals in Google Calendar
Google Calendar Goals is one of the best features available in it. Most of us have a tight schedule with little time for anything else. Goals will ask you what you want to do and then find time for you to do it based on availability.
Whether you want to work out, develop a skill, or make time for friends and family members, the Goal will find time so you don’t have to. Just tap the plus icon, select Goal, and choose what you want to do, how often you want to do it, and when. The animations are cool to view.
Not only that, it will learn from your behavior and adjust the duration and timings so you are able to do it consistently. Don’t be afraid to reschedule or defer the goal if needed. That will only help find a better time to do it eventually.
Drag and Drop Events
Most people don’t know this but the quickest way to reschedule an event is to simply drag-n-drop it elsewhere. This works only on the web app and smartphones are not supported at the moment. You will have to change the view to week, month, or year in order to do it though. From the week/month views, you will be able to see the events in card views. From there, you can drag and drop the events to another date or even time slot on a day, which makes the Google Calendar way easier to use compared to other calendar services.
Get Daily Agenda Email in the Morning
Are you an email person? Google Calendar can send you an email first thing in the morning that will contain your daily agenda. Clicking on the link will take you to the Google Calendar app.
Open Settings and choose the individual calendar for which you want to receive agenda email on a daily basis.
Add Events to Google Tasks
Google recently added support for its to-do list app called Tasks. There is a new option called Tasks when you tap the plus icon.
You can set the time, day, repetition of the task along with the Tasks list where it will be added to. Both the apps will now sync perfectly.
Create Calendar Event from Google Search
You read that right. You can create an event in Google Calendar right from Google Search. Most of us are already spending time inside a browser with Google as our default search engine.
Create Events Using Google Assistant
You can also create both tasks and events in the Calendar and Tasks app using Google Assistant. And you can do it using natural language. Go try it now just like you did above using the search engine.
Add Events from Gmail
Did you receive an invitation to Gmail? Any and all upcoming events including your traveling details from tickets will be synced to Calendar automatically. All you have to do is enable the option in Settings.
Enable ‘Automatically add events from Gmail to my calendar’ option.
Find Best Time for Meetings
Preparing for a group meeting? Not everyone is free when you are and that makes it difficult to set a time for a meeting. Create an event and you will notice the Suggested time option. It will look for a time slow when everyone you added to the meeting is free and suggest it. Neat.
Find a time does the same thing so I am not sure why Google is offering two separate tricks to do the same job in Calendar.
Schedule Google Meet
Google Meet is Google’s answer to Zoom and it is now available right inside the Calendar app. You will find it while creating a new event right under the Find a time option. Just scroll a little. You can share the Meet meeting link too.
Hide Events in Calendar
Don’t want others to know about your meeting details? You can hide it so that all others would see is Busy instead of meeting details like description, title, and agenda.
Edit an existing event that you want to keep private and select Private next to the briefcase icon under the Event Details tab. Save. These are some of the best tricks that will help you use Google Calendar more effectively. Google Calendar is a powerful app with deep integration with other Google apps. The more you use and explore it, the more you will find it suitable for all kinds of your needs. Some features are not very obvious at first but the UI is well-designed and you will quickly know your way around. Most of these options (and even more) can be done with Google Calendar extensions as well.
Δ