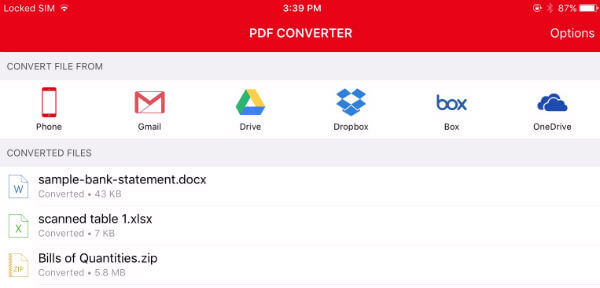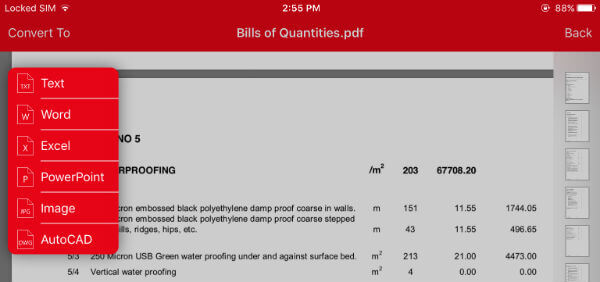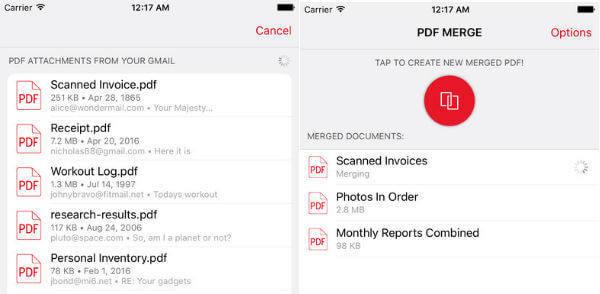How to use PDF Converter Ultimate
You will want to start with opening up the app, and once you’re there, you will be looking at the main screen of the app. As you may notice, on the top side of your screen, there will be five integrated cloud services available for importing files (see image above), as well as a “Phone” feature that explains how to import a file from your device’s hard drive. Those services are free to use and will not be limiting you in the sense of a number of files you can import, or file size, whatsoever. In fact, this app has no such limitations at all. But, let’s get back to the integrated cloud services. The way you use these is by tapping on your desired cloud services, and right after that, the app will open a new window asking for your username and password. This is necessary for the app to gain access to the cloud. Once you fill in the required info, the app will list all the files you have within that cloud service, with the newest files being on top and older ones at the bottom of the list. If you have selected the file you want to convert, the app will offer a selection of conversion types from which you should choose your desired type. Then, the app sends the file to the Cometdocs servers for conversion and downloads your newly converted file. That file will be in the same cloud service you chose as your starting point for importing files.
How to convert PDF to Word
PDF to Word is one of the six main conversion types offered by PDF Converter Ultimate, the other 5 being PDF to Text, Image, Excel, PowerPoint, AutoCAD, and PDF creation, which falls into its category given that it’s a bit different than the other conversion types. In the previous paragraph, we’ve explained how to import files by using the integrated cloud services, which is the whole process since the app does most of the job itself. One disadvantage of converting files from PDF to Word while using PDF Converter Ultimate is that it’s not free. But, fear not, there is an another app, that converts to Word for free. That app is aptly named – PDF to Word (iTunes link) Now, there are a few differences between PDF to Word and PDF Converter Ultimate, mainly a price difference. PDF to Word is free to download and use, but that means that the speed of conversion takes a significant hit. The process of conversion is very similar to PDF Converter Ultimate – you open a cloud service, put in your login info, pull the file from the cloud, and the app takes care of the rest. As mentioned before, it might take a couple of minutes longer, but you won’t have to pay a cent. Another thing why this app might be better for you is that it has a much powerful OCR engine. OCR is the technology behind the whole conversion and stands for Optical Character Recognition.
PDF Merge
PDF Merge is for combining one or two PDFs into one and that can be done with this app right from your iPhone or iPad. This app is fast and easy to use that can create new PDF documents by combining existing ones from iPhone or iPad. You can use the PDF files to merge from Gmail, Google Drive, Dropbox, Box, and OneDrive directly within the app without even leaving it.
How to merge 2 PDFs
Another handy app by Cometdocs is PDF Merge, an app that lets you merge any 2 PDF files. Easily add, reorder and remove files you are trying to combine, and after you get the merged document, you can rename it and share it with anyone, or open it in other apps on your device. The PDF Merging is performed on the servers, so the app won’t drain your battery or burden your processor or RAM. After you get your files merged into one, they are deleted from the servers. It is also important to note that you should have an internet connection at all times while using this app, as a loss of connection may cause the merge to end prematurely and the merger to fail. In case this does happen, just restart the merger and everything should be fine. The above three PDF apps are more than enough to meet your requirements to convert the PDF file into Word and other Formats. In addition to this, the Merge app can support to combine PDF files into a new file. The best of above, all these conversions and merging can be performed without leaving the app screen and direct from your favorite cloud storage locations too. This is a sponsored article.
Δ