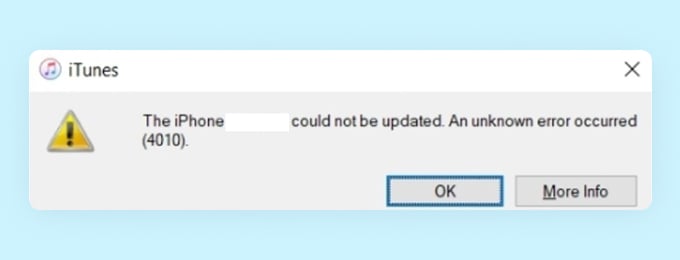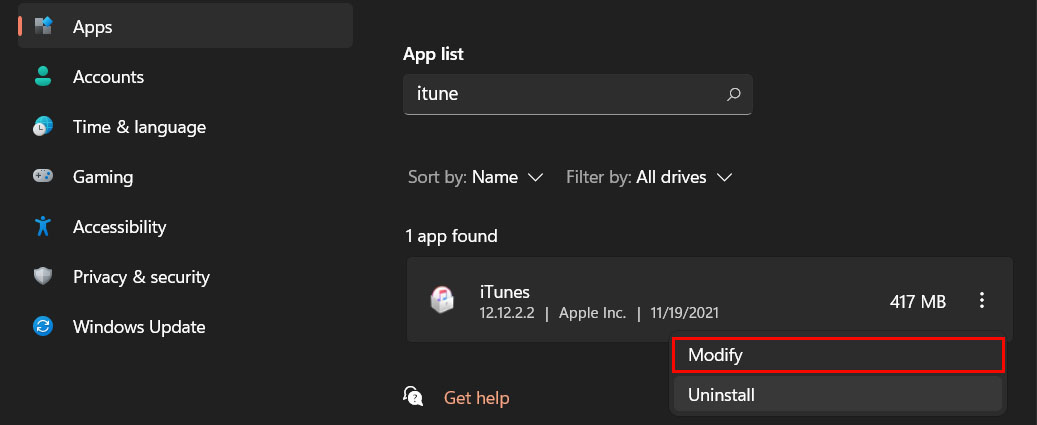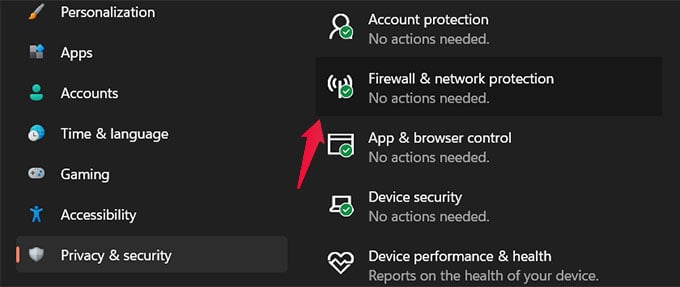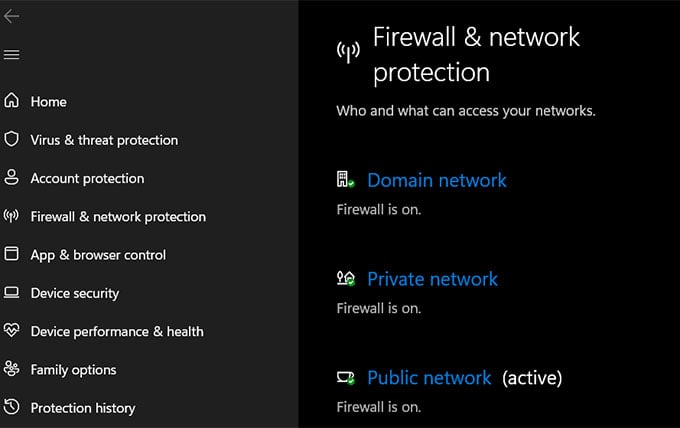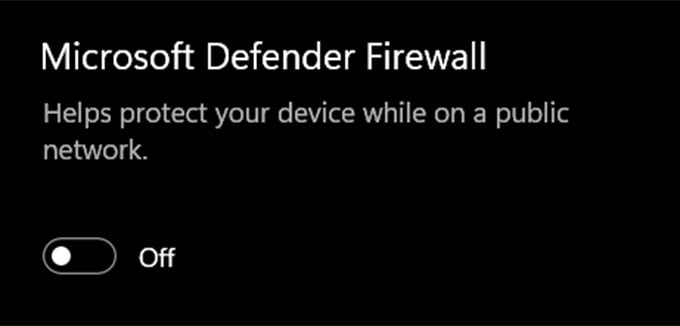Let us begin.
Update or Install Latest iTunes on Your PC
Using an outdated or older version of iTunes to backup and restore your iPhone can cause the error 4010 with iTunes itself. This occurs when the older version cannot sync with the latest iOS version on your iPhone or the iPadOS on your iPad. There are many ways you could update iTunes on your PC, anyway. If you use iTunes regularly and allowed it to run in the startup, you will get periodic update notifications. All you need to do is to choose to download and install the latest iTunes version on your computer. In case you cannot find new update notifications, open iTunes on your PC. From the app, click the “Help” from the top menu bar and choose the “Check for Updates” option. You can now see if any iTunes updates are pending.
Repair iTunes Installed on Your Computer
Broken or missing files on the iTunes installed on your PC can also cause the app to crash and show errors while trying to restore your old iPhone backup. If you doubt that your PC has a broken iTunes version, it is better to run a repair setup as below. This will not delete any backup files within iTunes. On your PC, go to Settings by pressing Windows Key + I or from the Start menu. Head to the Apps settings. Click Apps & Features to see all programs installed on your PC. From there, search for iTunes. Click the three-dots menu button against iTunes and select “Modify.” A setup window will now pop up with the options to uninstall or modify the iTunes on your PC. Choose the “Repair” option and proceed with the on-screen instructions to continue fixing iTunes. Once done, retry restoring or updating your iPhone by connecting to your computer.
Restart Your PC and iPhone
Simply restarting or rebooting your computer or iPhone can fix minor software bugs and setting changes. If something similar is causing an issue, you can try restarting both your PC and iPhone before trying again to resolve iTunes Unknown Error 4010. In case you cannot find a restart option on your iPhone, see our guide on how to shut down and reboot all iPhone models.
Make Sure Your PC Has Internet Access
Your PC can show unknown iTunes errors if it is not connected to the internet. Also, restoring the iPhone backup needs an active internet connection, so your PC needs to connect to the internet throughout the whole time. If you are not sure about the steps to check for the internet connectivity on your computer, try opening Google.com or Mashtips.com. Or else, here are some checklists to check for internet connectivity status on your Windows PC.
Check your laptop’s WiFi settingsCheck for connected WiFi but no internetSee if your modem/router is onlinePlugin the ethernet cable properlyTroubleshoot internet settingsCheck DNS settings on the PCCheck with your ISP for internet connectivityLook for any firewall restrictions on Windows PC
Turn Off Antivirus on PC While Restoring
Your PC does not necessarily need a third-party antivirus always when the Windows Defender is enabled unless you are using it for an enterprise purpose. If you are using antivirus software with extreme restrictions on incoming and outgoing connections, the iTunes on your PC will fail to establish an internet connection. It can lead to the unknown error 4010 on iTunes on the PC. There are mainly two ways you can turn off antivirus intervention on iTunes on your PC. One, disable the antivirus scanning temporarily until you finish backing up. Two, permanently stop all the activities and never let the antivirus software run from the start always. Either way, you can resolve the issue if it caused due to the antivirus restrictions on your PC.
Disable Firewall and Network Protection
Windows Firewall is known to protect your computer from unwanted internet requests from other sources. Sometimes, the Apple servers get blocked by the Windows Firewall which will eventually cause the iTunes to show unknown error 4010 while trying to update or restore your iPhone. To fix this, try disabling the firewall option on your PC at least while you are trying to fix your iPhone with iTunes. Here is how to do that on Windows 11. Open Settings on your Windows PC from the Start menu or using the shortcut Windows Key + I. Click on Privacy & Security > Windows Security. Select Firewall & Network protection from the next screen. A new window will now open with firewall options. Select your network type (Domain, Public, Private) and toggle off “Microsoft Defender Firewall” from the next screen. Once you turn off the firewall settings on your PC, you must now be able to open iTunes and continue with the iPhone restoration or updating. If it does not work anymore and gives you the same error code (4010), go through the below steps as the final resort.
Change the Lightning Cable
A broken lightning cable can cause a lot of troubles, from iPhone slow charging issues to backups errors while connected to iTunes. Even if your iPhone’s charging cable is not broken from the outside, internal damage could cause similar problems. So, make sure you try the same actions on iTunes with a different charging cable. Most of the time, you might need to use Apple’s original charger cable for iPhones instead of third-party ones.
Try a Different USB Port
The problem sometimes can be the USB port on your PC. Plugging in your iPhone to this faulty USB port is not the best idea, especially if you are connecting to iTunes. To verify this issue, plug the cable into a different USB port on your laptop. If it works now, the old port may be at fault here.
Check If Your iPhone Is Jailbroken
It is very common for people to “jailbreak” older iPhones to use unauthorized (mostly unsafe) apps on their devices without any security restrictions. Such devices could go south after a short period of usage and you will need iTunes to recover it back to the original version. However, the “unknown error (4010)” occurs with iTunes sometimes when you connect a jailbroken iPhone to the PC. Make sure your iPhone is in its original state without a jailbreak in order to restore iTunes backups without any errors.
Δ