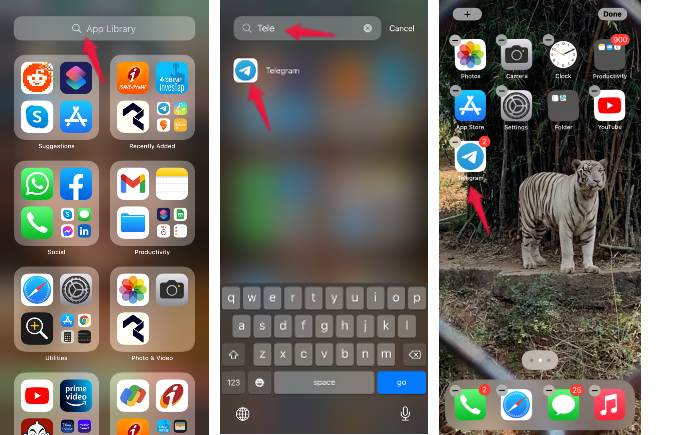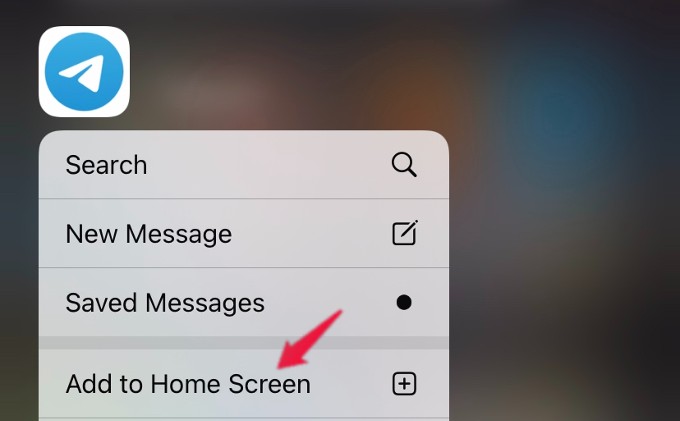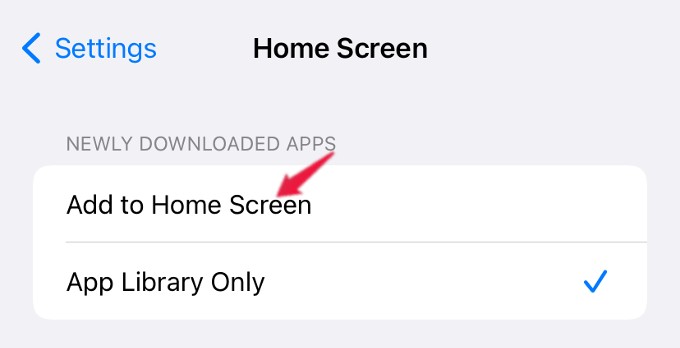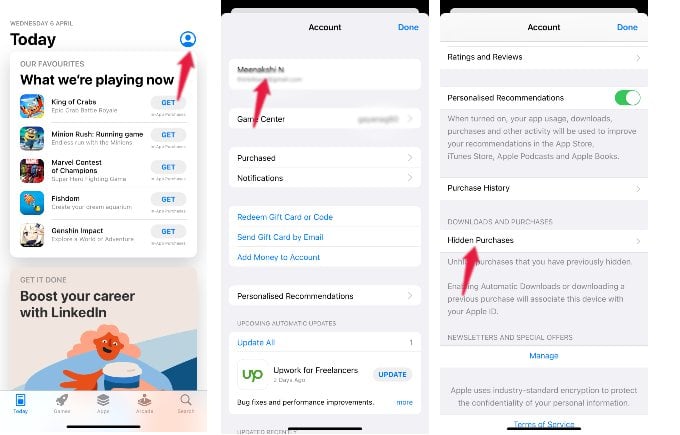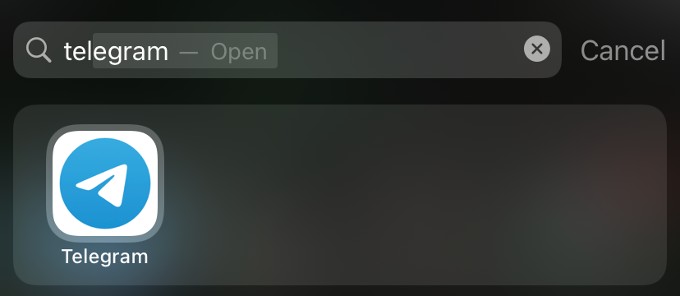We will walk you through the best methods to unhide apps on your iPhone here.
Unhide Apps and Bring Them to Home Screen
Generally, all the apps you had installed on your iPhone can be accessed from your Home Screen. However, if an app is not on the iPhone Home Screen, it doesn’t mean that the app got deleted. You can find all the downloaded apps in the App Library of your device. From the home screen of your iPhone, keep swiping from right to left till you see the App Library. In the App Library, type the name of the app you want to find on the search box provided at the top. As you start typing, you will see the list of apps that matches the word you type in search results. From the list of apps shown, tap and hold on the app name you are searching for. Without releasing your finger, move the app icon and place that on your home screen. Alternatively, you can also tap and hold the app icon till you see a pop-up menu. Then, tap Add to Home Screen to add the app to the Home Screen of your device. That’s it. Now, you can quickly launch the app from your home screen instead of searching from the App Library. Likewise, you can do that for any app you had installed, but not shown on the home screen.
Add Newly Downloaded Apps to iPhone Home Screen
To save time spent on unhiding all apps, you can change a simple setting on your iPhone so that the new apps you download will always be added to your home screen. To do that, go to iPhone Settings > Home Screen. Then, under the section NEWLY DOWNLOADED APPS, make sure the option Add to Home Screen is selected. Once you do that, all the apps you download and install will be automatically added to your Home Screen.
How to Unhide Apps from App Store
For some reason, if you had hidden an app on App Store and forgot that, you can still unhide that purchase by navigating to your App Store Settings. Let’s see how to do that. Launch App Store on your iPhone and tap the Profile icon located on the top right. In the Account screen, tap on your profile picture or on your name. In the new screen, scroll down to the bottom and tap Hidden Purchases. Here, you can see the list of all purchases that are hidden. To unhide the purchase, tap Unhide on the corresponding app.
Use Siri to Find Hidden Apps on iPhone
If you are too lazy to type and search on the App Library, you can get the help of Siri. Launch Siri by long-pressing the Side button or invoke Siri by saying “Hey Siri“. Then, just say the command “Open [appname]”. That’s it. If the app is installed on your iPhone, Siri will open the app and save your time.
Use Spotlight Search to Unhide Apps on iPhone
You can also use Spotlight Search to unhide and open any app that is not available on your Home Screen. Just swipe from top to bottom to launch Spotlight search while you are on any page on your Home Screen. Then, just type the first few letters of the app you want to find and open the app from the search results.
Δ