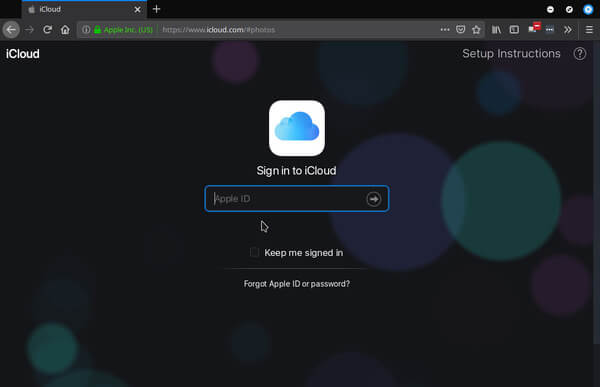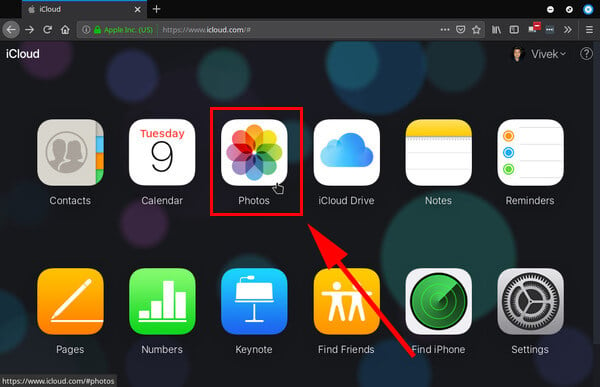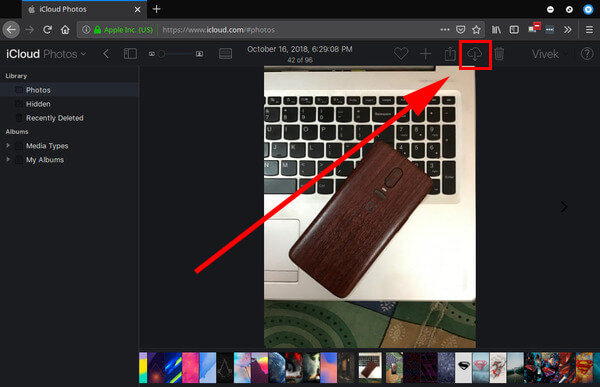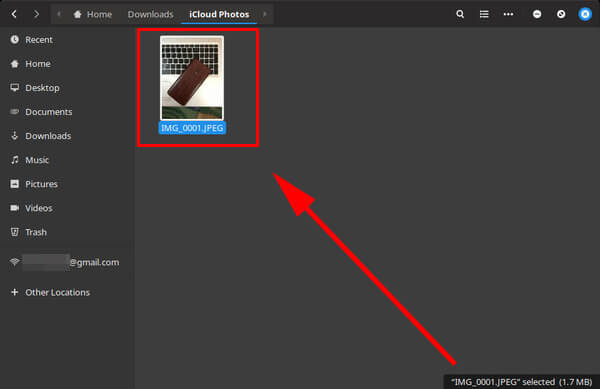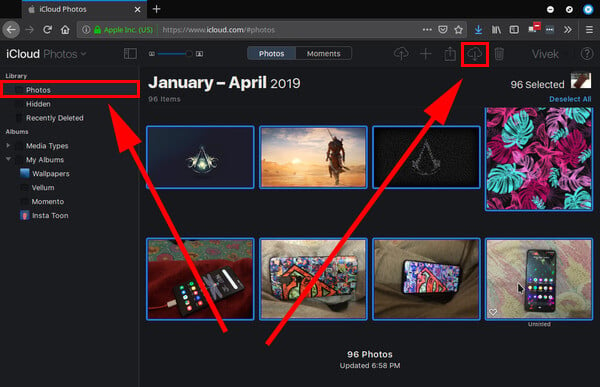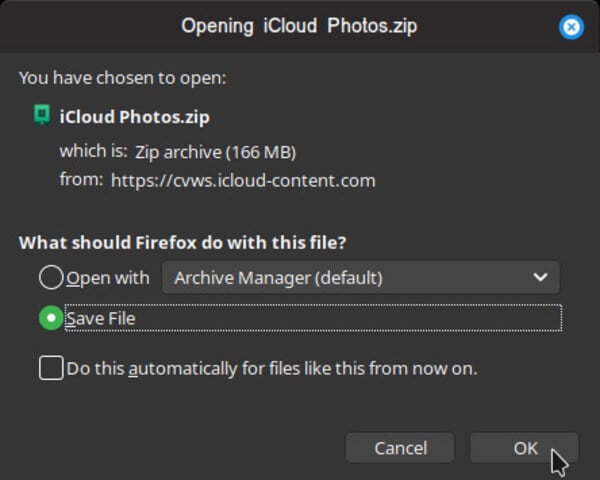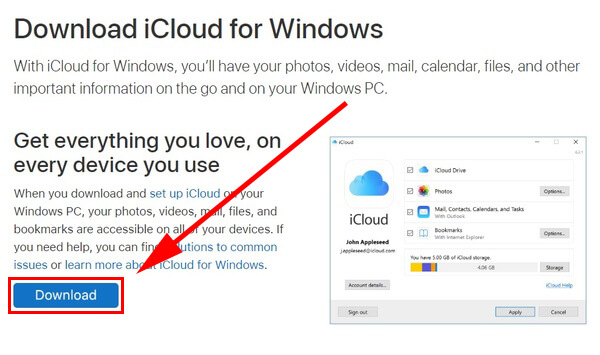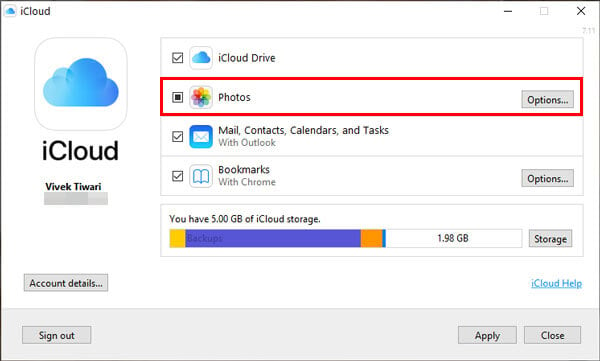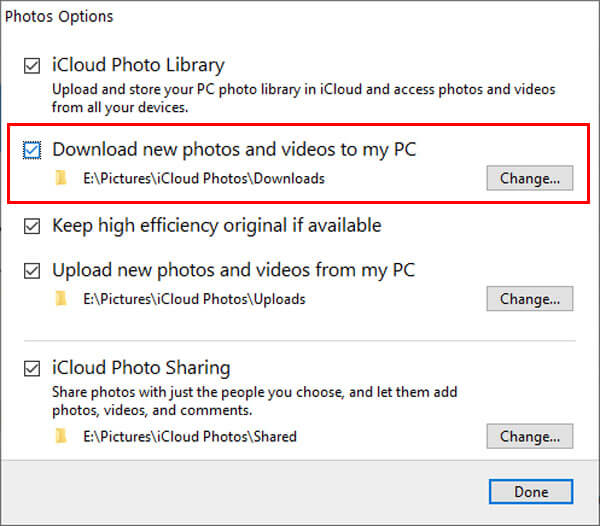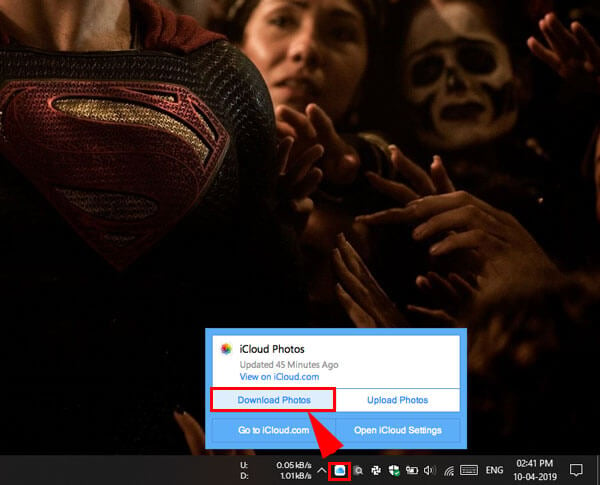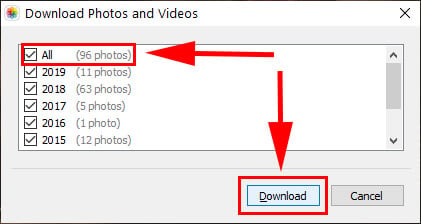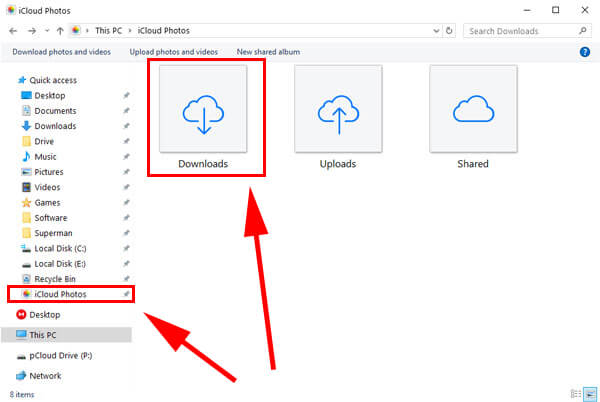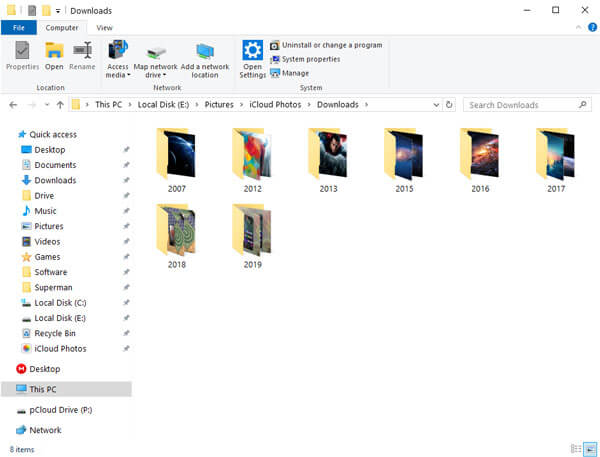That’s because your iCloud photos are all synced between all your devices if the option is turned on in the device’s settings. iCloud is not available for Android, Chrome OS, or Linux though. If you plan on leaving the Apple ecosystem, you’ll want to get rid of iCloud as well because it doesn’t play as nice with other platforms. That means you’ll want to download all your photos from iCloud to another device. Let’s see how to download iCloud Photos to Windows, Mac or Linux from your iCloud account with few clicks.
Download Single Photos from iCloud
Downloading photos from iCloud is not all that difficult but it is also not as easy as it should’ve been. As long as you have an account in iCloud, you can log in with iCloud through a web browser and start to download the images. After that, it’s all about the browser you use and the default way it handles downloads. Typically the downloaded files are stored in the user Downloads folder. The process above works the same with every browser on any platform so it doesn’t matter whether you use a Mac, Windows, Linux or even Chrome OS machine or whether you use Firefox, Safari, Chrome, Edge, Opera, or something else. Some web browsers might be incompatible with iCloud altogether though none of the popular browsers are. Also read: iCloud Storage Full: Transfer Photos from iCloud to Google Photos
How to Download All iCloud Photos At Once with Browser
Now you know you can download photos from iCloud but what if you want to download all photos from iCloud? Certainly, pressing and holding Ctrl while clicking each and every photo to select all of them is not very practical. iCloud does not offer any easy bulk downloading options to download all the photos but there is a little trick you can use. Let’s open the iCloud page as usual with your PC browser. Now follow the steps below to continue. Your browser or any other download manager that you use will then download photos from iCloud.
How to Download All iCloud Photos At Once Using Desktop App (Windows)
Downloading all of your photos from iCloud using a browser is convenient but not feasible for everyone. Some users may not have reliable internet connections or the connection might just not be fast enough. Not everyone will have just 166MB of photos either. It’s possible that you have used up all the 2 gigabytes of free space and maybe even more if you’re a paid user. Downloading such a large file with a browser can be troublesome. For Linux, and Chrome OS users, that is the only way but Windows users can install the iCloud sync app to make things a little easier.
How to Choose Download Location for iCloud Photos on Windows
Once you click on the Download button, the download will automatically start. You won’t see a progress bar anywhere. The time it takes for all your photos to download will be determined by your internet speed and the number of photos you have on iCloud. The default download directory is \Pictures\iCloud Pictures\Downloads\ unless you changed it during the setup.
In any case, you can easily find the downloaded photos from iCloud. Just open the Windows File Explorer and click on iCloud in the left column.
You can also find iCloud listed as a drive in This PC. From here, double-click on Downloads and all your photos should be waiting there already. Also read: Synchronize Apple iCloud Email to Windows 8 Mail
Don’t Need the iCloud Desktop App?
The iCloud app for Windows offers Windows users an alternative way to download their photos from iCloud. Whether it’s a better way than downloading from the browser depends on how many photos you have or your internet connection. On Windows, the iCloud experience isn’t as good and the app can run into problems with new Windows updates. Besides, Windows already has a OneDrive integration. Therefore, adding another background service might not be ideal for everyone. Therefore, if you prefer you can copy your downloaded photos somewhere else and completely uninstall iCloud once the job is done.
Δ