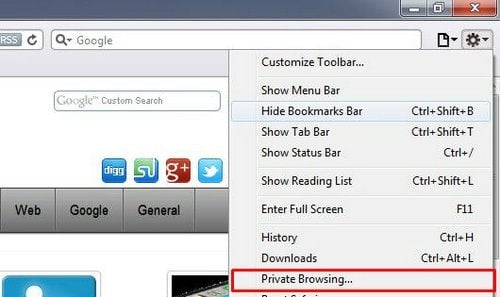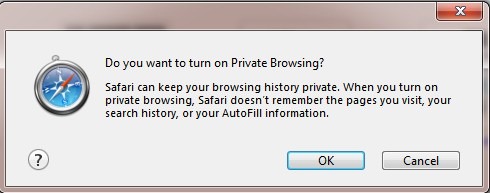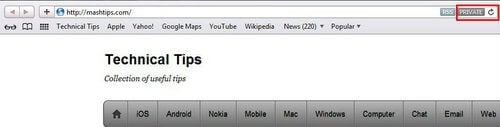If some body check your computer after you browse a couple of web pages, then can get all your browse history including auto fill feature if they visit the same web page that you visit before. They can view your browsing behavior or the list of stored passwords, obviously not good for your privacy. To prevent others from gaining access to this information, you can enable Private Browsing before you start browsing. Follow these screen shots to turn on private browsing.
While browsing a webpage using Safari, choose Action menu > Private Browsing. (The Action menu is near the upper-right corner of the Safari window, and looks like a gear.) A Private button appears in the address field to indicate that Private Browsing is on.
When you see a confirmation message, click OK. You can see the screen shot on right side marked as PRIVATE confirming that you turned on private browsing.
Private Browsing is always turned off when you open Safari, even if it was on when you last quit Safari. Plug-ins that support Private Browsing also stop storing cookies and other tracking information. You can turn off Private Browsing incase you do not want to be private. Follow these steps:
While browsing a webpage using Safari, choose Action menu >; Private Browsing (so the checkmark disappears), or click the Private button in the address field. (The Action menu is near the upper-right corner of the Safari window, and looks like a gear.) Close any Safari windows you used to view private information. If you don’t close the windows, other users can view those pages using the Back and Forward buttons. If you downloaded any items from websites, Private Browsing only removes the names of the items you downloaded from the Downloads window. To get rid of the items themselves, delete them from your computer.
Suppose If you forget to turn on Private Browsing and you want to make the same private browsing privacy after a while, you can do that by this way. After you finish browsing, choose Action menu > Reset Safari. (The Action menu is near the upper-right corner of the Safari window, and looks like a gear). This will clear all history with one single click. Do you want to know more details about private browsing in Internet Explorer, Google Chrome, Mozilla Firefox, Apple Safari, Opera, iPad / iPhone Safari? Please go through the entire article for Protect your data while browsing on a public computer.
Δ