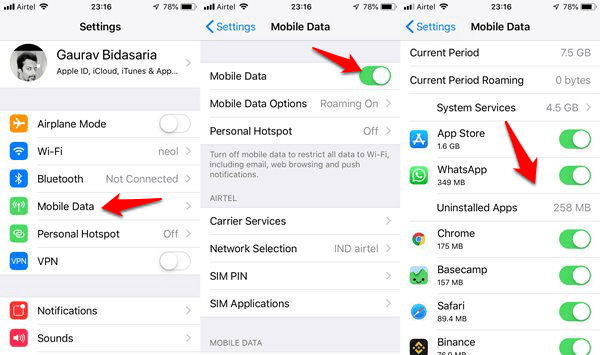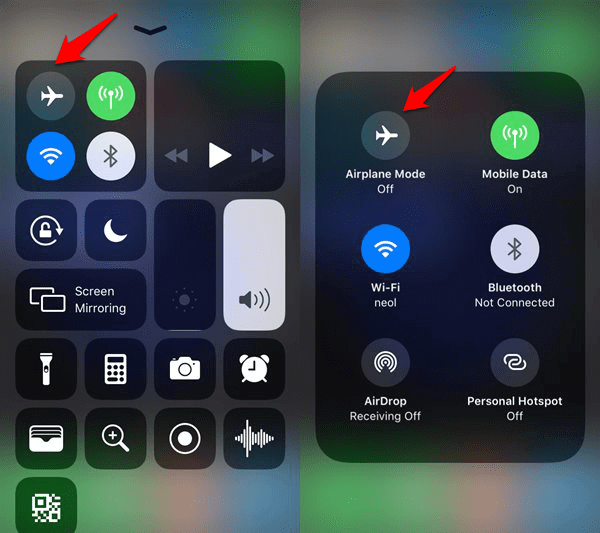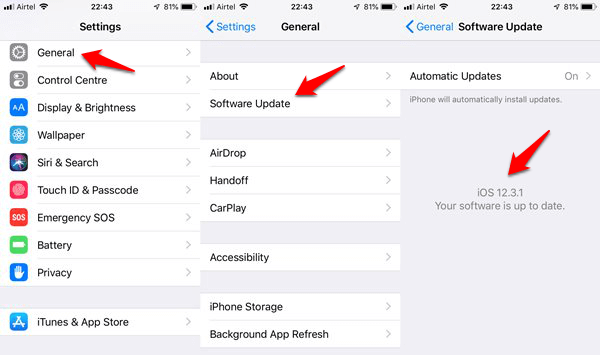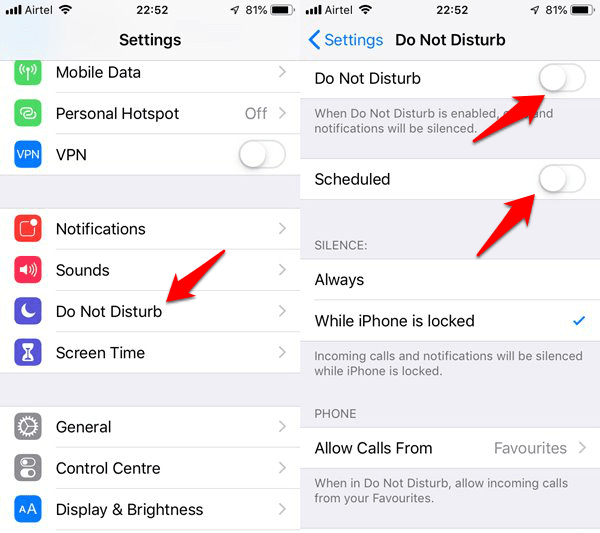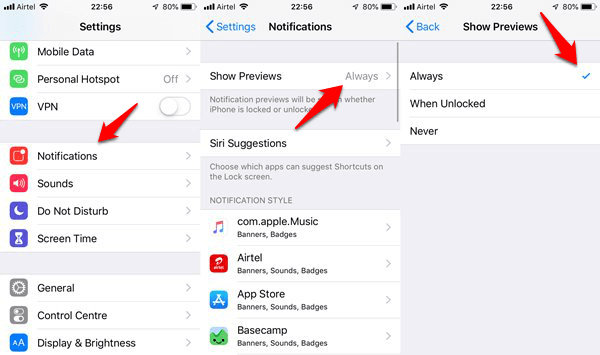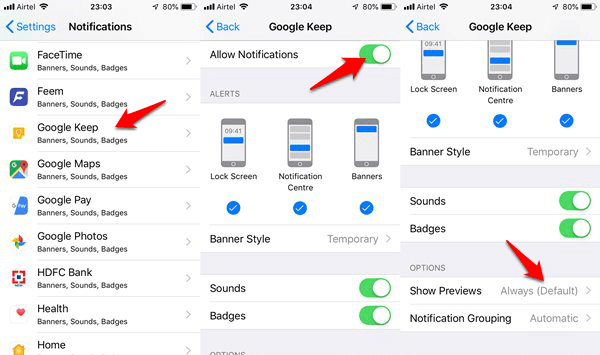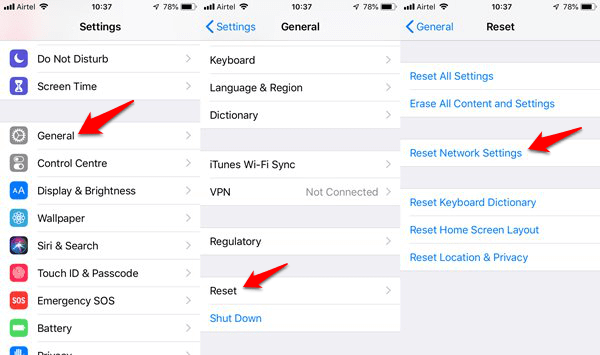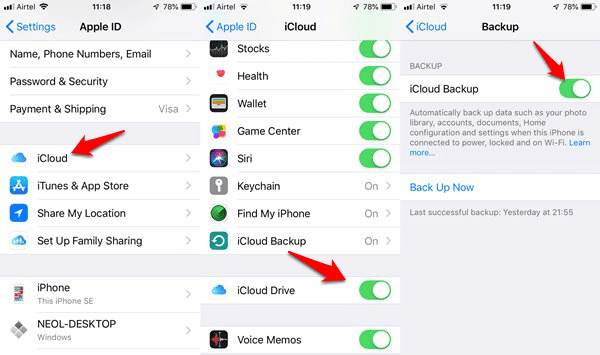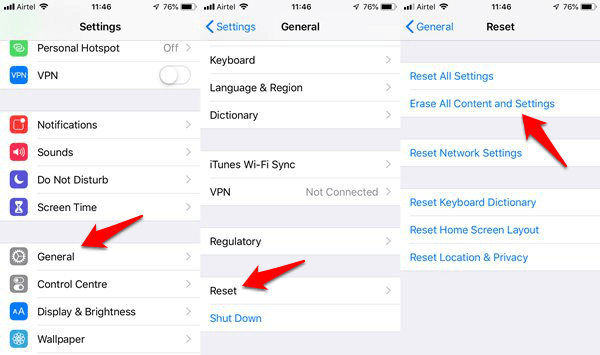There can be a number of reasons behind this error. Let’s take a look at some solutions that will resolve the error.
1. Active Internet
Are you connected to an active WiFi network or using your carrier data instead? Connect a different device to the same WiFi to check if the Internet is working. You can also download an app like SpeedTest to test your Internet speed.
If you are using carrier data, it is possible that you have exhausted your data usage limit. Check your carrier plan or talk to a representative to know more. Open Settings and tap on Mobile Data. That’s where you can check if mobile data is active, is roaming on in case you are traveling, and how much data you have consumed and where. If a particular app is acting funny, you can disable it here.
2. Airplane Mode
The Airplane mode was introduced to help users keep their smartphones even when they were on a flight. When enabled, all networking services including the Internet is turned off. Maybe that’s why you can’t see any notifications.
Swipe up from the bottom to access the Control Center and make sure the Airplane mode is turned off. It should be grayed out.
3. Reboot
Restarting your iPhone is a good idea as this is known to fix some common issues and bugs. Also, it only takes a few moments to do so. Press and hold the power button to initiate the reboot and Slide to power off when asked.
4. Force Restart
Apple support recommends doing a hard reboot after a soft one. What’s that, you ask? When you reboot your iPhone using the power button, that’s a soft reboot which works at the software level. Force Restart, on the other hand, works on a hardware level. It is particularly useful if your iPhone is not responding at all or is in Recovery mode. A Force Restart will cut the power to the system completely before flicking it on again and then perform a reboot. Again, do it after you have done a soft reboot and make sure no files or apps are open when you do it. You will risk losing data otherwise. Press and hold the power and volume down button at the same time. The combination may vary a little based on your model.
5. Update OS
Apple does a stellar job of pushing new OS updates and bug fixes to its user base. These updates can fix known and unknown bugs within the system. That’s why I would suggest you to check if there is one available for your model.
Open Settings and under Software Update, you can view your existing OS number and check for new updates. Check again if the notification not working on iPhone issue is resolved.
6. Do Not Disturb
While this is a no brainer, do check whether your phone is in Silent mode or not. Flick the little hardware switch on the left to change it. Another setting you should check is DND or do Not Disturb. When enabled, all calls, SMS, and other notifications are silenced.
Open Settings and under Do Not Disturb, make sure that the option is toggled off. You can also check the schedule to automate the process based on time for the future.
7. Notification Settings
There is an option in the iPhone using which, you can choose whether or not to receive notification previews when the device is locked. This is useful in case you don’t want anyone to see what messages or notifications are popping up on your screen.
Open Settings and tap on Notifications. In there, check whether the Show Previews option is set to Always or not. Even if it is, tap on Never once and then choose Always again. Check if you can view received notifications on the locked screen now.
8. App Notifications
The above solution is more generic in nature and will apply to all the apps you have installed on your iPhone. If you can view notifications for some apps and not for others, then you will have to dive deeper and check the notification settings for that app.
Go back to Settings and select Notifications. This time, scroll down to find the app that is misbehaving and open it. Make sure that Allow Notifications option is toggled on. You can choose the type of notification under Alerts and whether you want to receive it when the screen is locked. Next, you can control Previews on an app-basis here and toggle that on too.
9. App Updates
If you still can’t see notifications for any specific app, check if there is an update available on the App Store. Open the App Store and tap on the Update option next to the app if available.
10. Reset Networking Settings
There is no need to reset the iPhone to factory settings. More often than not, resetting the network settings is enough to resolve the notification not working on iPhone issue. Open Settings and tap on General. Scroll a little to find the Reset option.
Tap on Reset Network Settings here and confirm if asked. Note that when you do this, it will remove all WiFi networks and their respective passwords, cellular data, and even VPN settings. These are easy to enter back into the system though. That can resolve a lot of connection related issues which could be responsible for notification delays.
11. Factory Reset
I don’t usually recommend this option as it will wipe all data, apps, and settings from your phone, but if nothing else is working for you, then you may have no other option left. Before we move on, make sure you create a backup first. Apple makes it really easy to take local or cloud backups.
If you are using iTunes, simply connect your iPhone to your laptop and launch iTunes. You can then take a backup. In case of iCloud backups, tap on General and tap on your Apple ID. Go to iCloud Backup under iCloud to find the option. Once toggled on, you can take a backup and see when the last backup was taken.
Open Settings and under General, tap on Reset. Select Erase All Content and Settings here and confirm when asked. This will take some time and your phone will reboot several times. Make sure that your phone has enough battery and if possible, connect to a power source. You don’t want your phone to switch off when performing a factory reset. You can lose your iPhone.
Notify Me
Notifications play an important role. Without notifications, you will never know who called you or when you received that message? One of the above solutions should help resolve the notifications not working on iPhone issue. Whether you are facing it on the lock screen or otherwise, this guide should be enough. If you found another way, do share with us in the comments below.
Δ