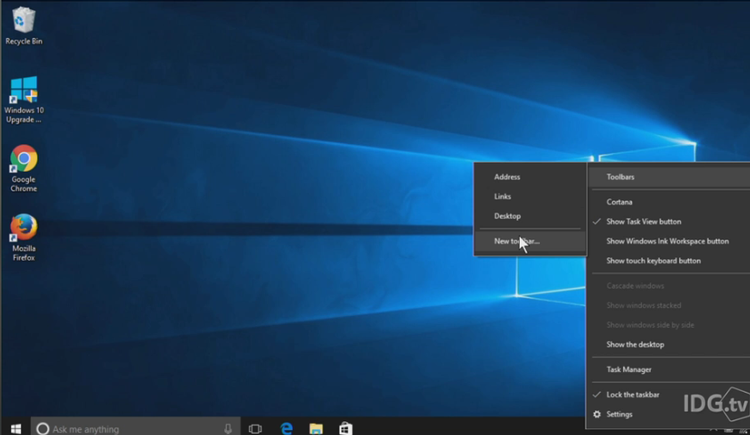We would like to thank your US colleagues at PCWorld for the screenshots.
How to get Quick Launch bar in Windows 10: Get Quick Launch
Right-click on an empty space on your taskbar and hover over ‘Toolbars’ to reveal another menu and click on ‘New toolbar…’
Once you’ve opened it, click on the address bar found at the top of Windows Explorer and paste this location: %appdata%MicrosoftInternet ExplorerQuick Launch Once you’ve pasted (or typed out) the above location click on ‘Select Folder’
This will now present you with a Quick Launch bar at the right-hand side of your taskbar. Also see: How to get Windows 10 Anniversary
How to get Quick Launch bar in Windows 10: Customise the Quick Launch bar in Windows 10
Now that you’ve got the Quick Launch bar on your taskbar you can customise the positioning and what’s found inside. First you’ll want to unlock the taskbar, by right-clicking on an empty space on your taskbar and untick the option. Once it is unlocked you can right-click the dotted separator lines to dive into its settings and even customise the look of the bar. You can also drag the bar by long-pressing it using your left-click button on the dotted separator lines – this will allow you to position it to the left or right side on your taskbar. Once you’ve finished customising your taskbar and Quick Launch, lock your taskbar again: right-click on an empty space on your taskbar and tick the option. Also see: How to stop Windows 10 update
How to get Quick Launch bar in Windows 10: How to remove the Quick Launch bar in Windows 10
If you no longer want to see the Quick Launch bar on your taskbar, right-click on an empty space on your taskbar, hover over ‘Toolbars’ and untick Quick Launch – the bar will now disappear. Also see: Should I upgrade to Windows 10?