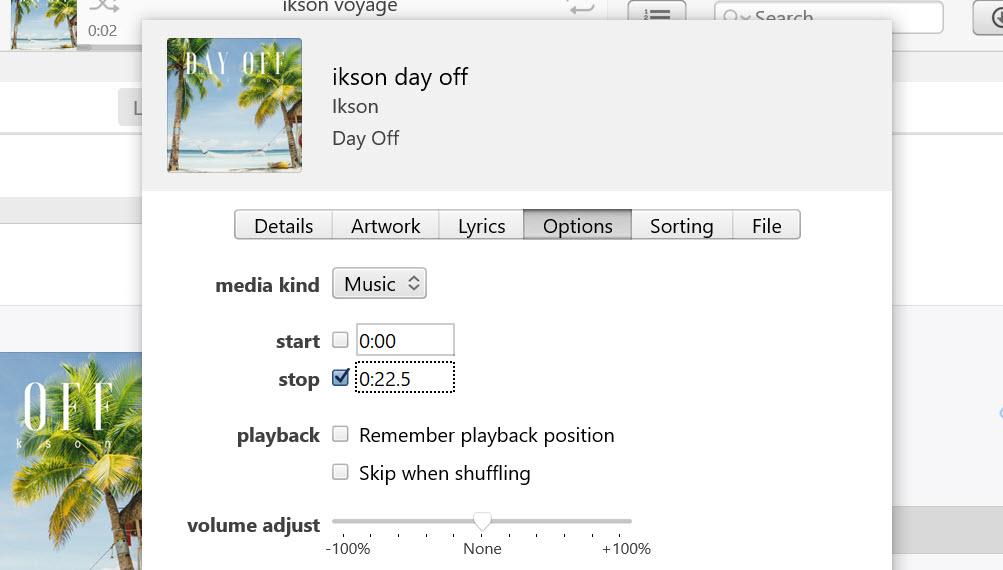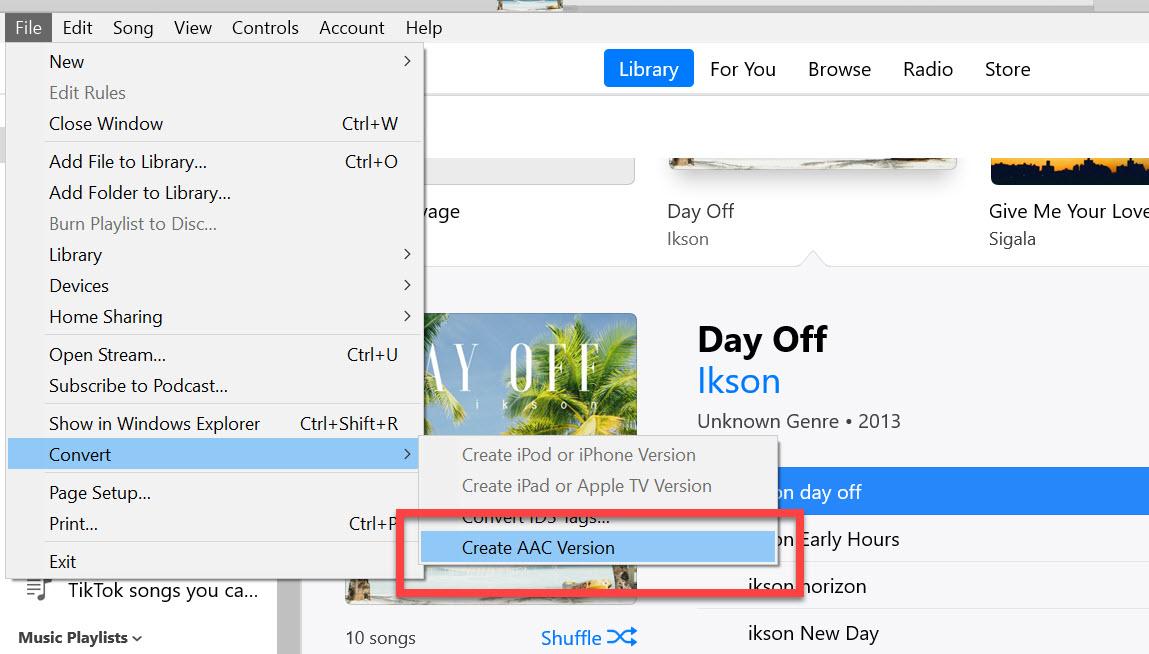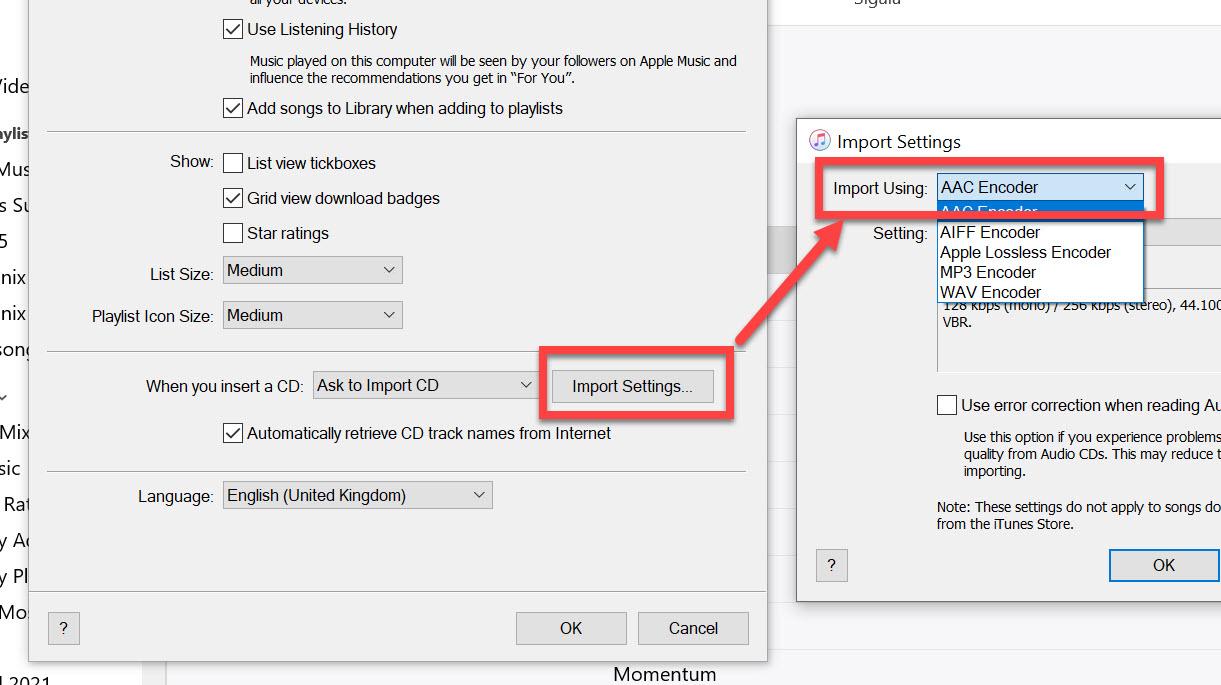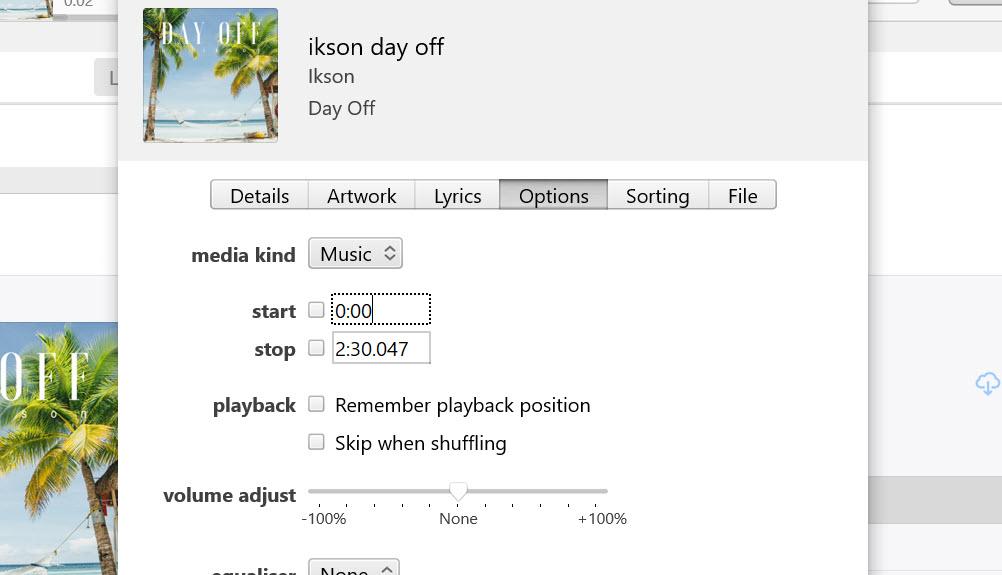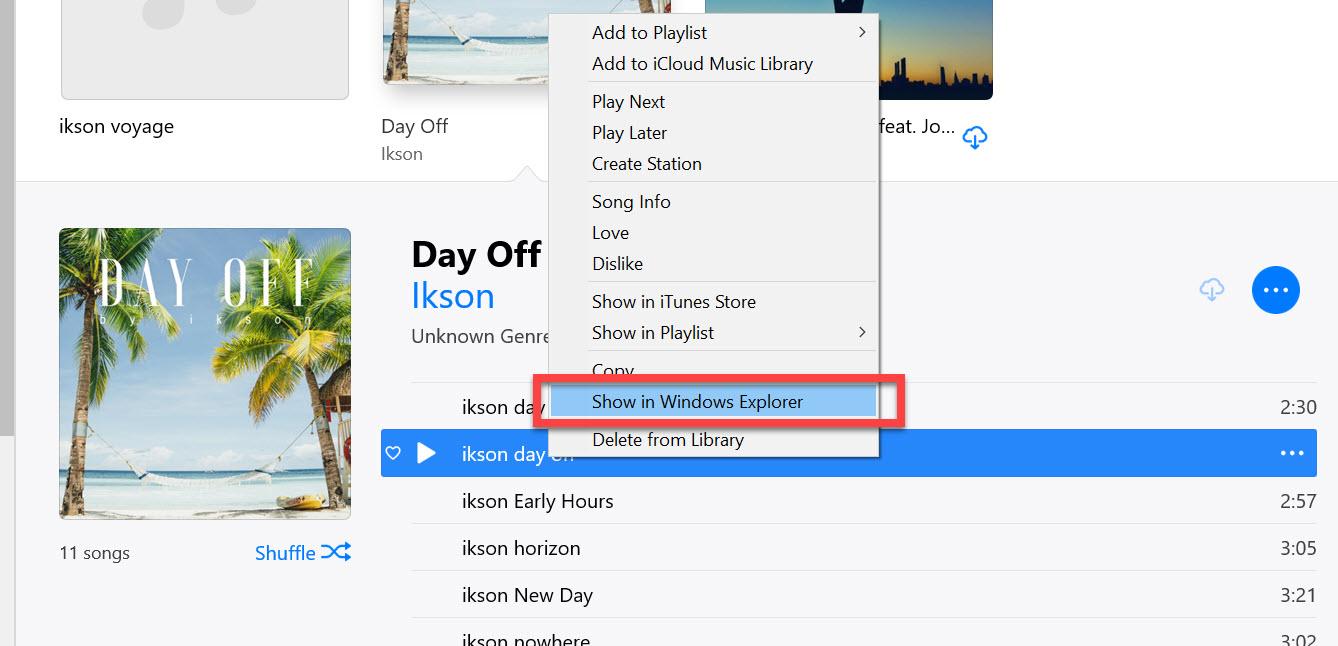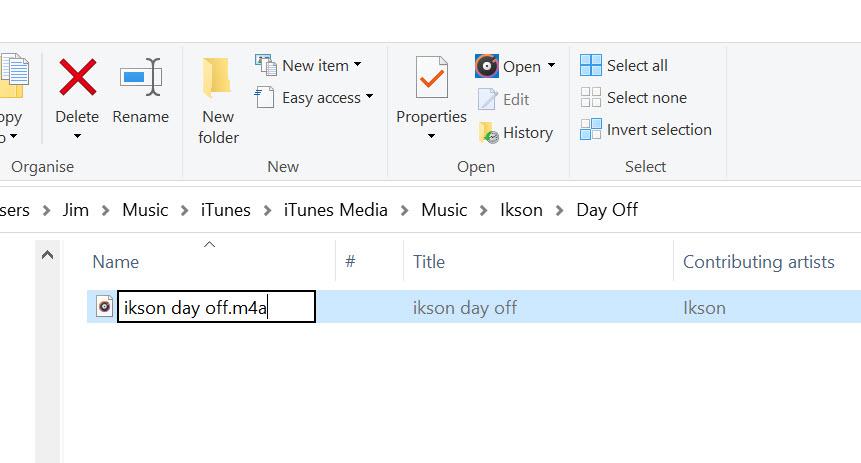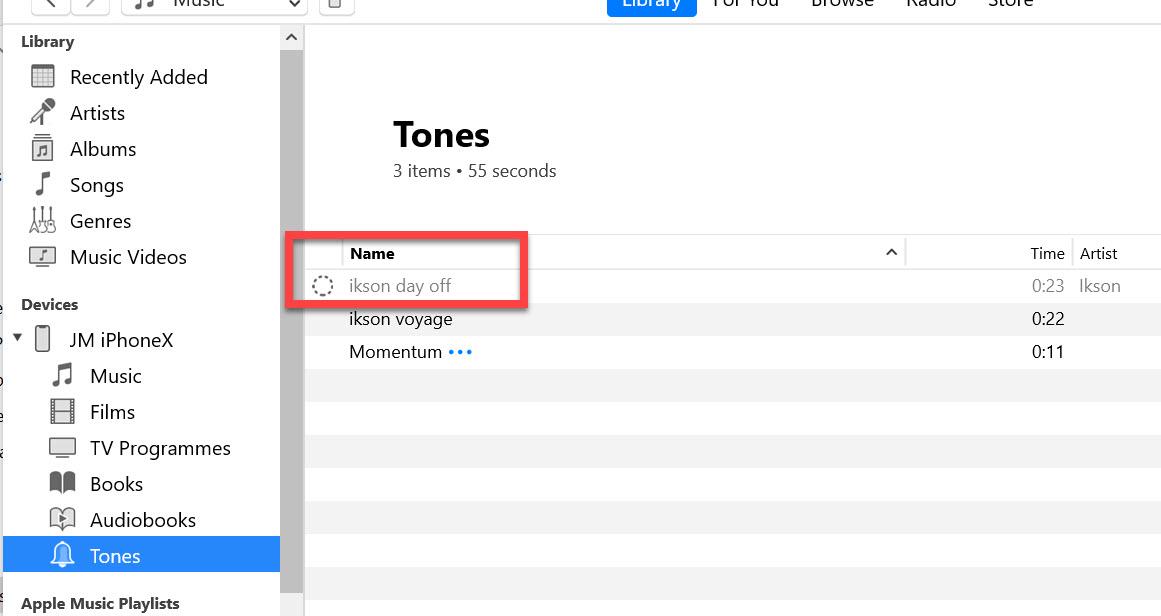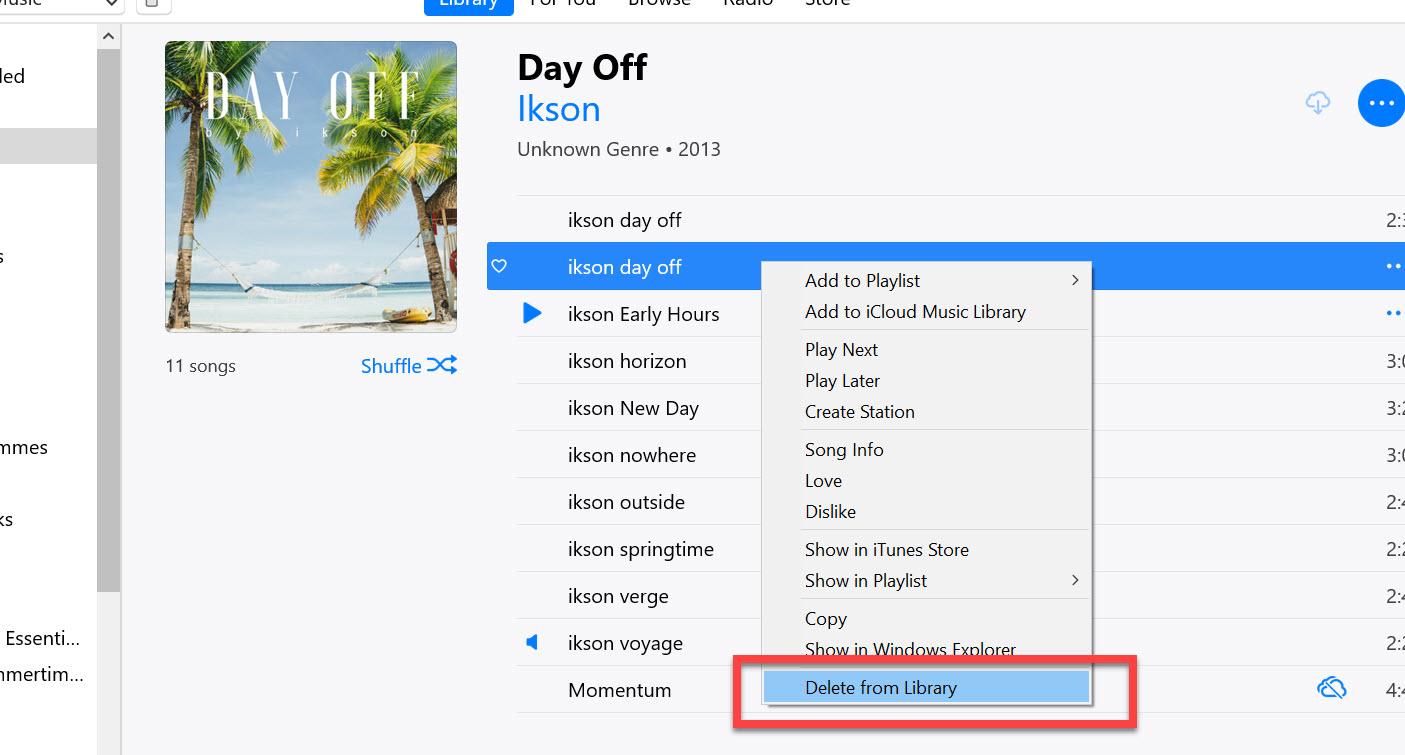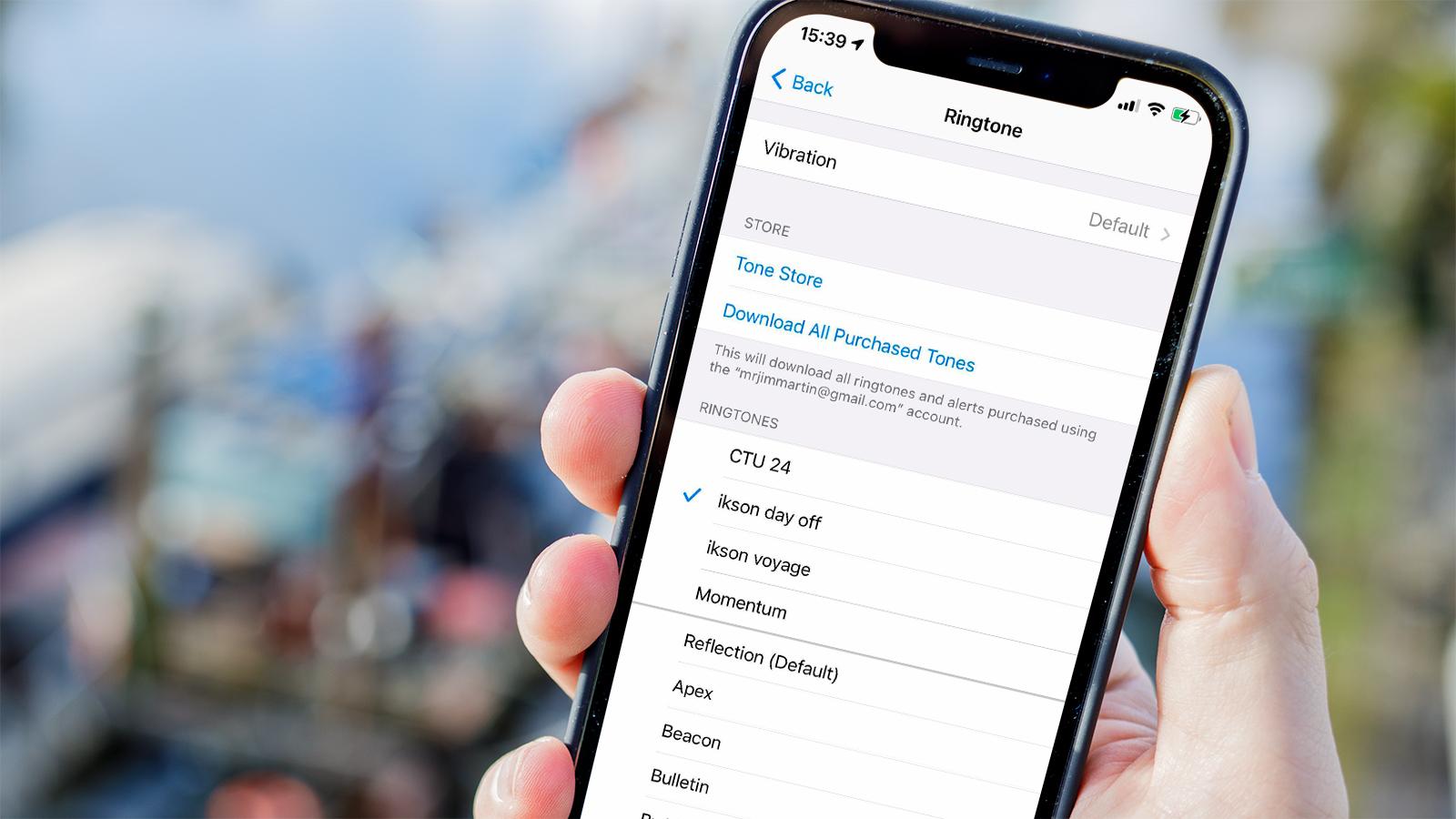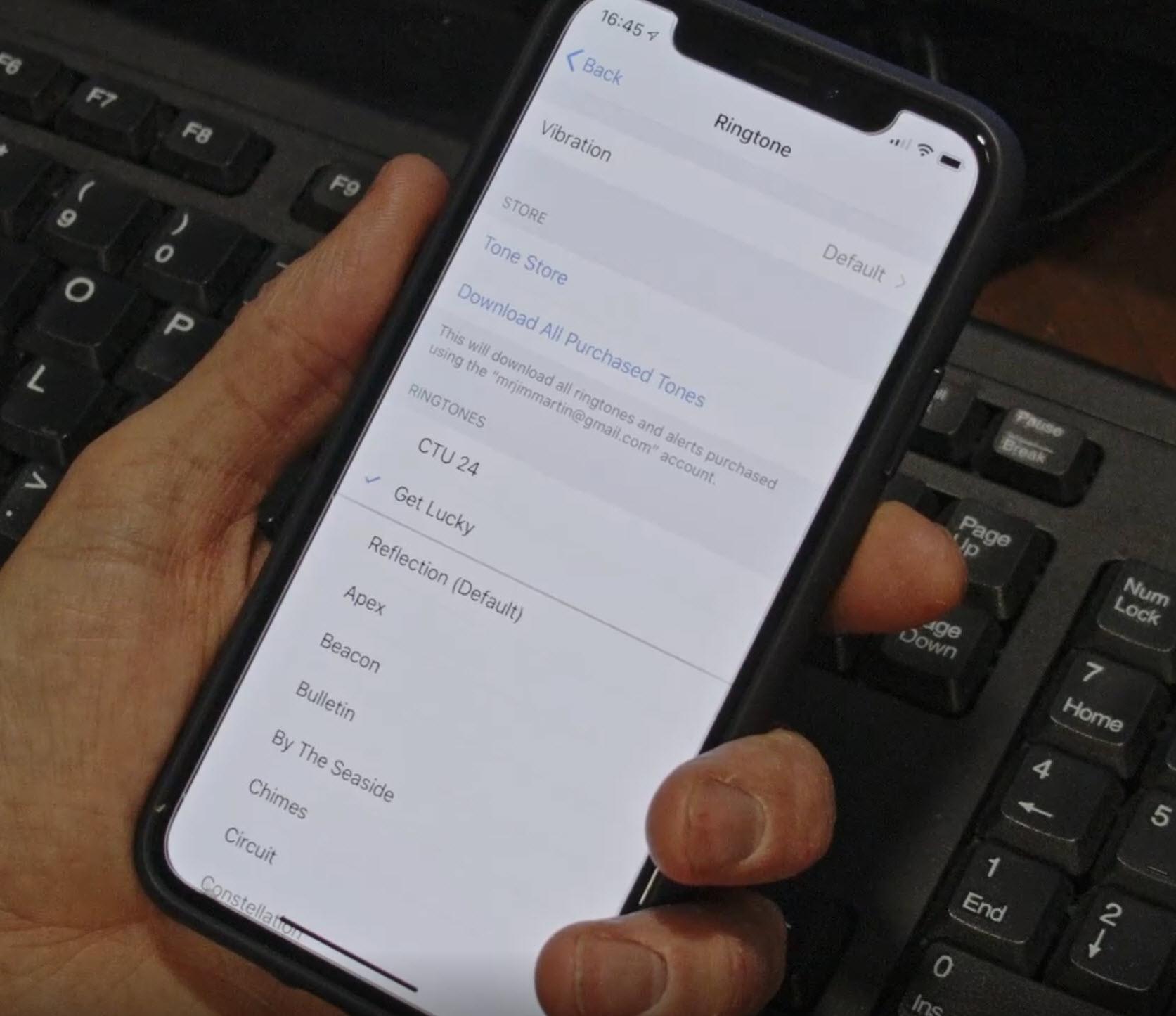You don’t have to use a song as a ringtone. You can use any sound at all, as long as you have that sound as an audio file either on your laptop or your iPhone. That sound could be a recording of your child, a ringtone you like such as the distinctive one from the TV series 24 or something else entirely. It’s important to know that you can’t use songs from Apple Music or other streaming services because they’re protected. Instead, you’ll need an audio file that has no DRM – digital rights management. One of the simplest ways to get some audio is to download it from a YouTube video. In this article, we’ll assume you have the song or sound ready to use. We’ll explain how to convert it into a ringtone, then change your iPhone’s current ringtone to the new one. The great thing is that you can use your creations as notification sounds for text messages or other things; they don’t have to be used exclusively as ringtones. The first method uses the free GarageBand app on your iPhone, which is ideal if you want to make a ringtone using only your iPhone. If you want to be more precise, scroll down to the second method, which uses iTunes on Windows or macOS.
Make an iPhone ringtone without iTunes
Make an iPhone ringtone in iTunes
This second method might not be as convenient as using GarageBand on your iPhone, but it allows you to be much more precise about the section of audio to be used as a ringtone. So, after launching GarageBand, swipe and choose an instrument. It doesn’t matter which one. The keyboard is the first one in the list, so we’ll use that. Tap on it to open it. As for the iTunes method, the same rules apply: you must make your tone less than 30 seconds long. (In fact, it can be up to 40 seconds long, but to use it as an alert notification or text tone, it has to be under 30 seconds. You can’t tell how long the selected audio is in GarageBand because, again, it’s not designed for this. Time it using a stopwatch, watch or another device or by counting, if you think you’re accurate enough. You can see your ringtone in the Settings app under Sounds and haptics and set it as a tone for other apps if you want to, or pick it later if you change ringtones in the meantime.
1. Prepare your song
The first thing to do, after choosing which song or audio you’re going to use, is to import it into your iTunes library on your computer. It cannot be from Apple Music, as you cannot convert Apple Music tracks to AAC because those songs are protected by copyright. The file doesn’t have to be a song. You could use the Voice Memos app on your iPhone to record real-world sounds or people’s voices to turn into ringtones. Just make sure you have the latest version of iTunes (go to the Mac App Store, or the Microsoft Store on Windows 10), then launch iTunes by double-clicking its shortcut or by finding it in the Start menu. Click on File > Add File to Library or Add Folder to Library, and browse to the file or folder to import. From the Library, click on the album which contains the song or audio file you want to turn into a ringtone, then right-click on the song you want to use and select Song Info.
2. Choose timings
In the separate window that opens, click on the Options tab and then tick the Start and Stop boxes. Type in the times at which you want the ringtone to start and stop. If the song needs to start from the very beginning, there’s no need to tick the Start box. To know which times to enter into these boxes, you will need to listen to the track first and note down the time you want it to start. The stop time must be within 30 seconds, as that’s the maximum length for a ringtone. TIP: If you want to be really precise about when you ringtone starts, use a decimal point. For example, if the section of music starts between 44 and 45 seconds, try entering 0:44.5 in the Start Time box. You can even specify the start and stop time in thousandths of a second, so you could type 0:44.652 When you’ve set the start and stop times, click OK to dismiss the window.
3. Create AAC version
Now, select the song again by clicking once on it. Then go to the File menu, choose Convert, then Create AAC version. (If you see ‘Create MP3 version’ or something else, the fix is in step 3a.) What will happen is that iTunes will save just the section of the song between the start and stop times you chose as a new track in your Library. If your song is tagged with album and artist information, the new, short track will appear as a duplicate track in the same album. You can identify it based on its duration, shown to the right-hand side. If the album, artist and song info isn’t present, it will appear as a new album in your Library with a single song in it.
3a. AAC Encoder
If you didn’t see an option to Create AAC version in step 3, it’s because your CD rip settings aren’t set correctly. To change this, click the Edit menu and choose Preferences… Now click Import Settings… next to ‘When you insert a CD’ and choose AAC Encoder from the drop-down menu next to ‘Import using:’.
4. Reset start & stop times
As a matter of housekeeping, click on the original album containing the song and right-click on it. Click Song info and then click the Options tab. Now untick the start and stop times to return them to their original times then click OK. Otherwise, when that track is played in future, it will only play the section between your start and stop times. You probably don’t want that to happen.
5. Find the new AAC file
Navigate to the duplicate track (or duplicate album which contains the newly created track) that you’re going to use as a ringtone. Right-click on the song in the album and click Show in Windows Explorer. If you’re on a Mac, the option is called Show in Finder. This is so that you can change the file’s extension (so it becomes a ringtone), which we’ll do in the next step.
6. Change the file extension
The file should now be highlighted in the window which opens up, and it should be called something.m4a (where ‘something’ is the name of your song. If you can’t see the .m4a part (i.e. you see only ‘ikson day off’ and not ‘ikson day off.m4a‘), it’s because Windows is set to hide the extensions. Here’s how to show the file extension for editing. Once you can see the m4a part, right-click on the file and choose Rename. Now change the extension from .m4a to .m4r and press Return, Enter or just click in some white space. On a Mac, the process is very similar, and on both Windows and macOS, you’ll see a warning asking if you’re sure you want to change the extension. Click Yes on Windows, and click ‘Use .m4r’ on a Mac. Click Yes when asked if you want to change the extension. NOTE: As this is a step which trips up a lot of people, please be aware that you cannot simply add .m4r when renaming the file. If the file extensions are hidden in Windows, all you’re doing is changing your file from ‘ikson day off.m4a’ to ‘ikson day off.m4r.m4a’. This will not work!
7. Import & sync ringtone
Apple cut the bloat out of iTunes in version 12.7, removing the App Store and various other things including Tones, which was where you could you easily see all your ringtones. However, you can still sync your new ringtones to your iPhone in the latest version of iTunes. To do it, connect your iPhone to your laptop or computer with its Lightning cable. If you’re using Windows 10, tap ‘Trust this computer’ when it pops up on your iPhone screen. You may need to unplug and re-plug the USB cable if this message doesn’t show up, unless you’ve done this step previously. Enter your phone’s passcode to confirm you trust the computer and wait until your phone icon appears in iTunes. Sometimes this can take a couple of minutes. You might see a message in iTunes asking ‘Do you want to allow this computer to access information on “Xxxx’s iPhone”?’ so click the Continue button to allow this access. Look for your phone in the left-hand column under Devices. Click on it and the list should expand so you can see a Tones section. Click on that and you’ll see any custom tones appear on the right (if you don’t have any, that list will be blank). Switch to your File Explorer Window – or Finder on a Mac – where your ringtone should still be highlighted (or refer to the Find the File step earlier). If it’s not selected, click on it to do so. Press Ctrl+C on your keyboard or Command+C on a Mac to copy the file. Go back to iTunes, click on Tones if this section isn’t already selected and hit Ctrl+V (Command+V on Mac) to paste the tone. What should happen is that the tone will appear in the list of tones and automatically sync to your iPhone in a few seconds. Note: you can no longer drag and drop tones from an Explorer window to iTunes. Mac users: Sometimes ringtones simply won’t show up in the Tones section. There are two things to try here: 1- Delete the ringtone ‘song’ entry in your iTunes Music library (don’t delete the actual file on your hard drive – choose to keep it when prompted). Then double-click on the .m4r file in Finder and it should show up in Tones. 2- If that doesn’t work, try moving the .m4r file outside of your iTunes folder on your hard drive (such as to the desktop). Then double-click on it.
8. Remove ringtone from library
More housekeeping! You don’t need to delete the new AAC version of the song you just created from your iTunes music library, but you should. That’s because it gets messy if you make lots of ringtones. It’s also confusing to have single-track albums which won’t play (because you changed the extension) and aren’t the full song anyway.
9. Change your ringtone to the new one you just created
Now that the new tone is on your phone, all you need to do set it as your ringtone. To do this, open the Settings app on your iPhone, then tap Sounds (also called Sounds & Haptics), then Ringtone. Your custom tones will appear at the top of the list, above the default Ringtones. Just tap on one to make it your ringtone. The fun doesn’t stop there, as you can use your custom tones for other things such as text message alerts – or anything else…
10. Use your ringtone as a notification sound
If you want have a custom tone for text messages, tweets, Facebook posts, new voicemails, reminder alerts or anything else, it’s exactly the same process as for a ringtone. The only difference is that you’ll need to select the appropriate section under ‘Sounds & Haptics’ on your iPhone. Just tap on the type you want, Text Tone for example, and you’ll see the Alert Tones list. Scroll down past these, and you will see your Ringtones list. Your custom tones will again be at the top of this section. It’s not a great idea to use a 30-second song as a text message alert, though. And, in case you’re wondering, there’s no difference between a ‘song’ and a sound effect in iTunes, so you don’t have to use part of a song from your music library as your custom alert tone. All you need is a sound effect in a format iTunes can import (usually MP3), and it will be treated it just like any other song. Then, repeat the same process as for a ringtone to create and sync the sound effect to your iPhone, then select it as we’ve shown. Jim has been testing and reviewing products for over 20 years. His main beats include VPN services and antivirus. He also covers smart home tech, mesh Wi-Fi and electric bikes.