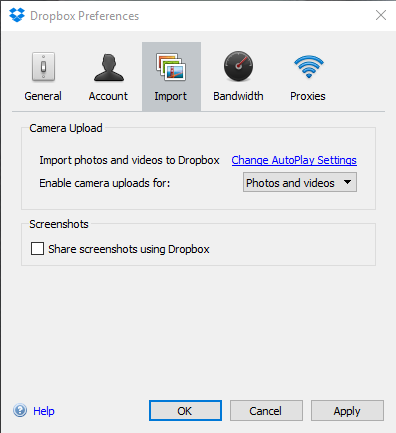Thankfully, there are ways to take screenshots in-game, read on to see our suggestions. You might also want to find out how to use Nvidia ShadowPlay Highlights, a free feature that automatically captures epic gameplay moments.
How to take screenshots in games: Print Screen
The go-to, free option for any Windows user will be the default Print Screen (Prt Sc) button found on all PC keyboards. If your game supports it, or you’re in windowed mode you’ll be able to take a screenshot of your game. Simply hit the PrtSc button found on the top row of your keyboard, at the top right-hand side and open a program like Paint. Using your keyboard, whilst in Paint press Ctrl+V and your screenshot should appear in Paint. Once the screenshot has been pasted, you can crop it in Paint or simply save the image on your computer. If you see a blank white or black screen upon pasting, Windows doesn’t support the game due to the game relying on your graphics card to see the overlay and not your Windows operating system. In other words, Windows isn’t able to see your screenshot and often fills it with a blank white or black screen. There are alternatives, depending on what game you’re playing, read on to see our suggestions. Also see: Games console reviews.
How to take screenshots in games: Dropbox
Dropbox is a free to use Cloud storage solution. You can sign-up for a free account on Dropbox’s website. Once you install Dropbox on your PC, you’ll be able to configure its settings, by right clicking on the Dropbox icon found on your toolbar and entering the settings by clicking on the cog, then Preferences > Import.
Tick the ‘Share screenshots using Dropbox’. Now each time you take a PrtSc it will automatically save in your Dropbox folder > Screenshots. However, bear in mind that it acts in the same way as your default Windows Print Screen action, whereby the screenshot might appear blank. Nevertheless, it’s a useful option, as it saves you from pasting in Paint and continuing to game without worrying about pausing your game.
How to take screenshots in games: Steam
If you happen to be playing a game on Steam, then you can setup a screenshot button through Steam’s own settings. To do this navigate to your main Steam window and navigate to Steam > Settings > In-Game. You will now see a ‘Screenshot shortcut keys’ option, where you can assign a key to take screenshots. You can also set where the screenshot will be saved on your machine.
This feature allows you to take screenshots in full resolution in-game and access them any time, without having to pause or exit your game to paste the image. If you exit the game you’re playing, you’ll then be prompted by Steam to either see the image on your computer (disk) or to share it online on your activity feed. You can also always see the screenshots you’ve taken per game, by navigating to your Steam library, clicking on the game you were playing and scrolling all the way down to reveal your image library. Also see: Most anticipated games of 2016.
How to take screenshots in games: Fraps
If you happen to record gameplay or you’re looking for a way to take screenshots, Fraps is a fantastic solution. It is a paid-for program, but you can try the trial to take your screenshots.
You will need to be running Fraps when playing your game, in order for you to be able to take screenshots. To do this, simply open the program, navigate to the Screenshots tab and customise your options through the easy-to-use interface. Also see: Latest games how-to guides.
How to take screenshots in games: Nvidia Ansel
Nvidia has created a way to take full resolution screenshots using its tool named Ansel. It is by far the most advanced way of taking screenshots in-game. While taking a screenshot with Ansel, you can pause the game, take free-reign of the camera, edit your screenshot before even saving and better still take full 360 VR-ready screenshots (even if you’re not playing in VR!). Also see: Best VR games.
You can find out more about Nvidia Ansel and how you can use it here: How to use Nvidia Ansel. Also see: Best gaming monitor | Best PC keyboards | Best PC Mouse.