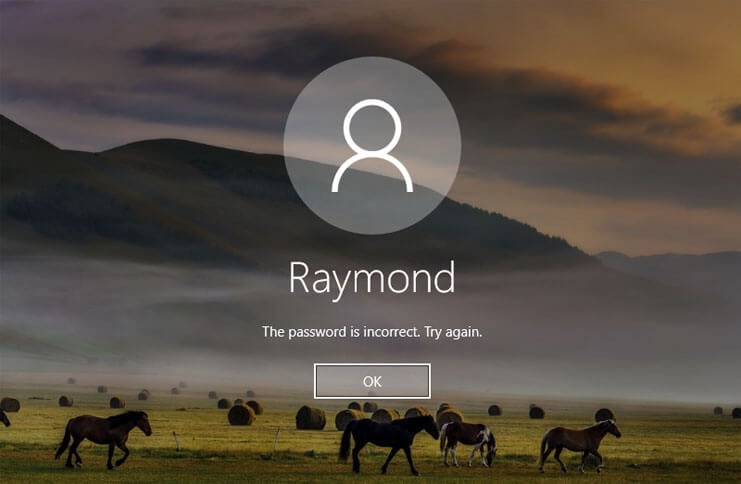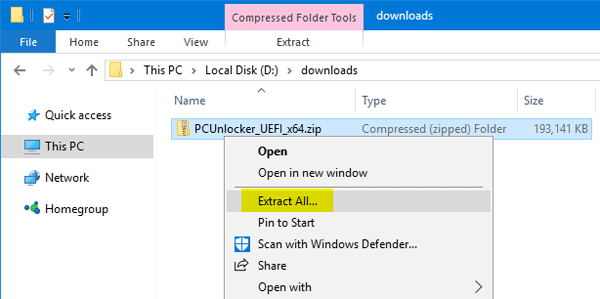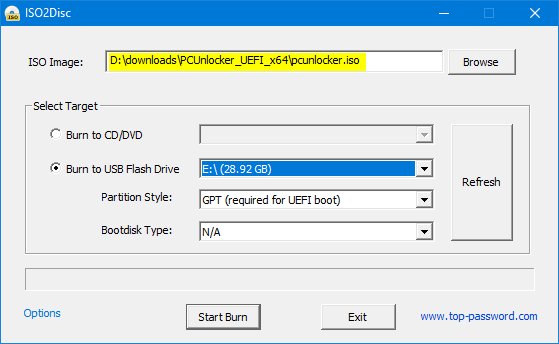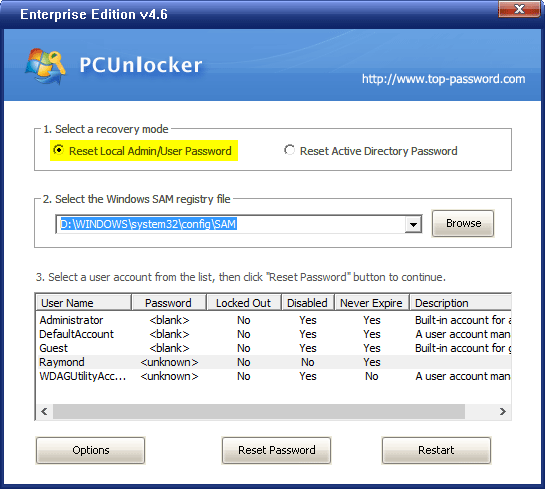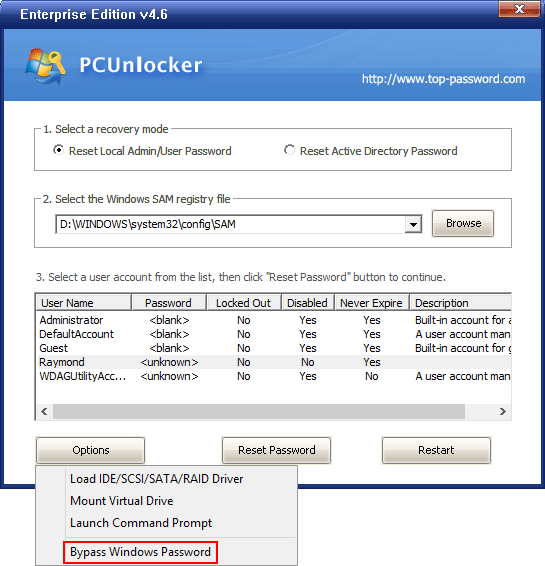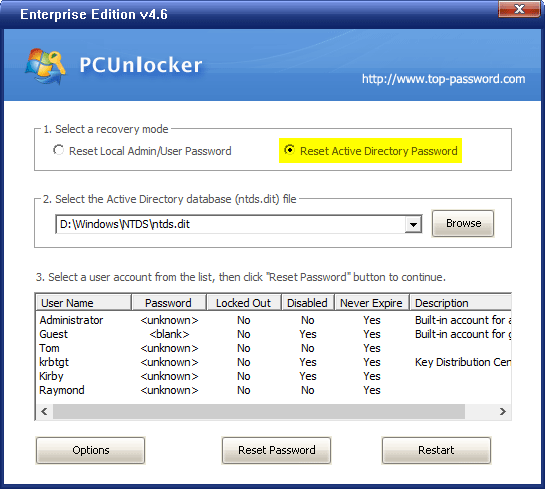If your Windows account is locked with a simple or short password, there is still a chance that you can recover the lost password using third-party password cracking tools. In most cases, it would fail because brute force attacks aren’t very effective. Nevertheless, you can still reset or bypass Windows user password with a bootable media – PCUnlocker. Due to its simplicity and functionality, it has become the most popular Windows password recovery tool available to computer technicians and beginners. Let’s find out how you can make the most out of the PCUnlocker utility.
Run PCUnlocker from CD or USB
When you forgot the password of the sole administrator account on your PC, there are no ways to get past the login screen, not to mention installing a software for circumventing security restrictions on Windows. In order to reset or bypass Windows password, you have to boot your computer into a second operating system from a CD/ USB drive, so you can access the Windows installation while it is offline. PCUnlocker is a self-contained boot image that you can run from either a CD or a USB flash drive. After you’ve downloaded the PCUnlocker ZIP archive (trial version), right-click on it and select “Extract All” from the context menu.
After the extraction is complete, a new folder window will open containing the files inside the ZIP. From there, you can see the pcunlocker.iso file, which is a disc image that you can burn it onto a CD/USB using your preferred disk burning software (for example ISO2Disc, Rufus).
Once you’ve made a PCUnlocker boot CD (or USB drive), insert it into the Windows PC you’re locked out. Next, change the boot priority in the BIOS and set the machine to boot from CD (or USB).
Reset / Remove Windows Password
It’s known that Windows stores user credentials in the Windows SAM database. After PCUnlocker loads from CD/USB, it automatically finds the SAM file stored on your hard drive and extracts the user account information from it. In the User Account list box, we can easily find which account is locked, disabled, expired or password protected.
Choose one of your user accounts and click the Reset Password button. It will instantly reset your forgotten login password, as well as restoring your account status back to normal.
Bypass Windows Password without Resetting
PCUnlocker can also bypass the authentication process of the Windows logon procedure, so you can log in to your Windows account, without knowing the password or resetting it. It works by modifying the kernel memory so that the login authentication is not required. This is a very useful feature for users to conduct security audits, penetration testing, forensics investigation, etc. If you need to bypass Windows password without resetting, just click the Options button at the bottom left corner of PCUnlocker, and choose the “Bypass Windows Password” option from the menu. Click OK to proceed. Afterwards, reboot your PC and click any local account appeared on the login screen and you can get in with any non-blank password.
Reset Domain Administrator Password
After booting to the PCUnlocker program, click the “Reset Active Directory Password” recovery mode. It will automatically locate the core database (ntds.dit) of Active Directory and list out all the domain accounts on your domain controller.
Choose the domain administrator account and click on Reset Password button. The program will quickly reset your domain login password to “Password123” (without quotes). If your domain user was originally locked or disabled, you’ll find the account status comes back to normal after you reset the password. Reboot your server and you can then log in.
Conclusion
When you’ve forgotten Windows password, you can also choose to perform a system restore if you have a backup point created before you set your password. But, your new data added after the backup point will be lost. Using PCUnlocker you can easily reset/bypass Windows 10/8/7 password without data loss, especially helpful when you haven’t created a password reset disk or make a system backup ahead of time. This is a sponsored article.
Δ