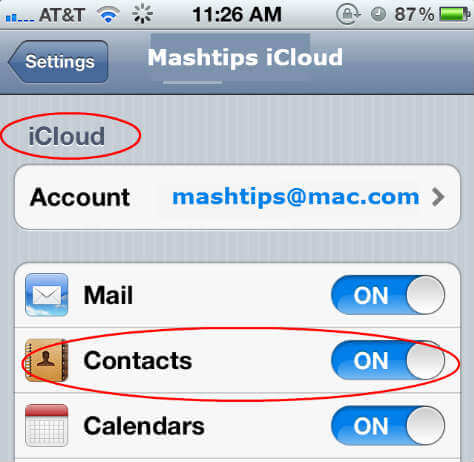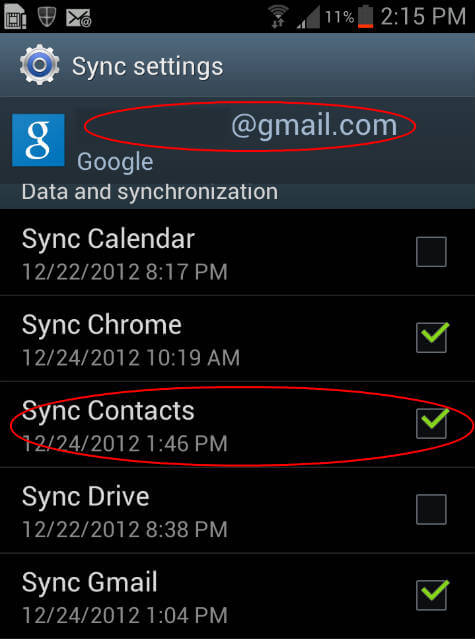Let’s follow this simple steps, Firstly import all your iOS contacts to Android phone. Here is the method to transfer iOS phone contacts to Android and email it to your Google account has a single VCF file. Also before we move forward, please remember the iPhone contacts should be backed to iCloud Account. The contact option should be “ON”.
Precisely this screenshot shows how the context transfers from iPhone to iCloud. The second step to catch hold is, to import all your ‘iOS contacts to Google contacts’ and here is the perfect guide with the screenshots you can follow. Let’s drive down to the third step of setting up a Google account on your Android phone. Once your Google account is active on your Android phone, go to the Setting > Accounts and Sync > Add account and enter your Google account details that you need to import your phone contacts.
Soon Google account will be verified and you will be asked to accept the sync contact. By accepting it your transferring phone contacts from iOS to Android is successful. This screenshot is taken from Samsung Galaxy S3. The menu format might own slight verification resembles depending upon each Android Model but methods are same for any Android Mobile phones.Regardless of phone model, your Android will import the contacts from your Google Account to Android phone once you set up the Google account. Get going to Android hassle-free, import all your phone contacts from iOS to an Android phone. Regardless of phone model, your Android will import the contacts from your Google Account to Android phone once you set up the Google account. Get going to Android hassle-free, import all your phone contacts from iOS to an Android phone.
Δ