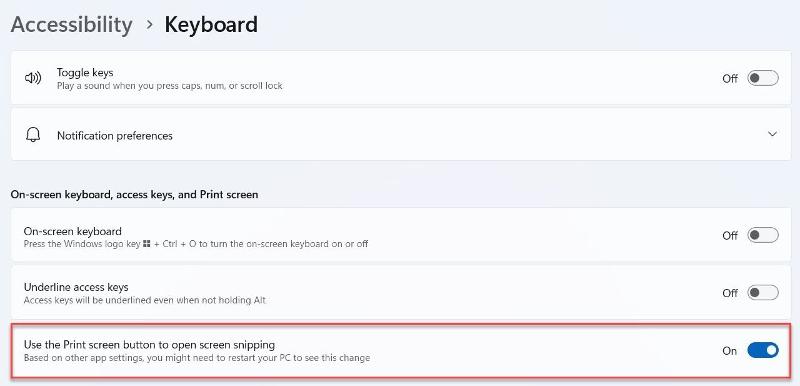Alongside new Surface hardware in 2021, Microsoft released its first dedicated accessibility accessories. The Surface Adaptive Kit uses a few simple tools to make almost any laptop easier to use, while the upcoming Microsoft Adaptive Accessories focus on simplifying the keyboard and mouse experience. But making the software as simple as possible is just as important. Windows 11 has a dedicated accessibility section within Settings, but there are a few other options you might not be aware of. This article was inspired by a Twitter thread from Microsoft’s Jen Gentleman, although the five features she highlighted are joined by five more here. Some haven’t made their way into the final version yet, though.
Make colours more distinctive
If you’re colourblind, Windows 11’s muted tones may be difficult to make out. Fortunately, you can easily change the colour filters to be more distinctive. Here’s how:
Change the cursor style, colour and design
Everyone is familiar with not being able to find the cursor on screen, but what if it’s a daily occurrence? Windows 11 has a solution, allowing you to fully customise the mouse pointer to your liking:
Make text bigger
By default, text throughout Windows 11 is quite small. But there’s an easy way to adjust that:
One-key access to screenshot options
Most of us are familiar with hitting ‘Prt Scr’ to capture the entire window, but what if you want more options? Rather than relying on Windows Key + Shift + S each time, you can set the Print Screen key to open Windows 11’s Snipping Tool instead. From there, you can choose a rectangular, freeform or single window capture rather than having to crop later. Setting this up is straightforward:
Make use of the magnifier
You’ve probably used the Ctrl + Plus and Ctrl + Minus shortcuts to zoom in and out of various apps, but Windows 11 has a solution that works throughout the use. It couldn’t be simpler – just press the Windows Key + Plus or Windows Key + Minus to use it. This brings up the Magnifier toolbar, which can also be used to read aloud any text you highlight.
Focus on the task at hand
We all know how distracting using your PC can be, but Windows 11 has a tool to help. Known simply as ‘Focus’ (previously ‘Focus Sessions’), it’s based on the Pomodoro productivity technique – a fixed period of focused work followed by a short break. By default, it’ll block incoming notifications until you reach a break, plus there’s integration with Microsoft’s To Do app and Spotify. You can easily get started with Focus sessions within the Action Center, but the full range of options form one section of the Clock app.
Get Edge to read to you
Microsoft’s promotion of Edge is overly aggressive for many people, but the browser does have some genuinely good features. They include ‘Immersive Reader’ mode, which strips away the ads to make articles easier to read. Within this view, you can also have the article read aloud to you. Here’s how it’s done:
Get Windows to describe what’s on screen
Windows 11 has a built-in narrator, meaning blind and partially sighted people can still use a PC. To get started, simply head to Settings > Accessibility > Narrator and turn the relevant toggle on.
A range of information will be displayed, helping you get to grips with how things work. Initially there was just one robotic-sounding voice available, but this has been expanded to include more natural voices. Once set up, all of these are available without an internet connection.
More accessibility features on the way
In a recent blog post, Microsoft reaffirmed its commitment to accessibility with the announcement of three new features. One was the new voices within Narrator, but it’s worth highlighting the other two that are currently in testing. For people who are deaf, hard of hearing or non-native speakers, Live captions is a game-changer. Rather than relying on video apps to include captions, this can be used system-wide – including when you’re offline. Then there’s Voice access, which lets you completely control your Windows 11 device using just your voice. Microsoft says it supports opening and switching between apps, browsing the web, managing emails and more. As the resident expert on Windows, Senior Staff Writer Anyron’s main focus is PCs and laptops. Much of the rest of his time is split between smartphones, tablets and audio, with a particular focus on Android devices.