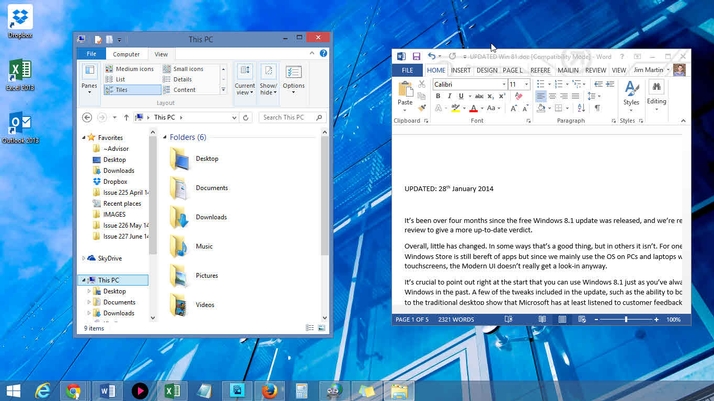Overall, little has changed in that time. In some ways that’s a good thing, but in others it isn’t. For one thing, the Windows Store is still bereft of apps but since we mainly use the OS on PCs and laptops without touchscreens, the Modern UI doesn’t really get a look-in anyway. It’s crucial to point out right at the start that you can use Windows 8.1 just as you’ve always used Windows in the past. A few of the tweaks included in the update, such as the ability to boot straight to the traditional desktop show that Microsoft has at least listened to customer feedback, even if most people consider it to be too little, too late.
Windows 8.1: An OS of two halves
Although many new laptops come with touchscreens, it’s still hard to understand why Microsoft decided to force everyone to use a new interface. Unless you’ve bought one of the ‘hybrid’ devices such as the Lenovo ThinkPad Yoga or Sony Tap 11, which can convert between laptop and tablet modes, it’s uncomfortable to use a touchscreen at arms’ length. Of course, plenty of new laptops and virtually all new PCs have no touchscreen at all. For these, the Modern UI makes almost no sense. Trying to control it with a mouse and keyboard is hard work, and that’s being kind. Plus, the minimalist approach, which sees toolbars and other controls hidden off-screen by default, is confusing even for hardened Windows users. There’s no escaping the Modern UI entirely, but as we’ve proved in the 16 months or so since Windows 8 launched, it’s relatively straightforward to continue working as if you were still using Windows 7. The Windows 8.1 update did little to alter the desktop side of things. Microsoft promised a return of the Start button, which it delivered. Unfortunately, it mentioned nothing about a return of the Start menu, and clicking the new button merely returns you to the Modern UI’s Start screen. A cruel trick? Well, we’ve come to accept and maybe even like the Start screen, just a bit. You can customise it to contain shortcuts to your most-used programs as well as searching your entire PC and the web for programs, documents and other files. If you really can’t get on with it, no problem. Just install either Pokki or Classic Shell which bring back the familiar old Start menu from Windows 7. In just about every other respect, you’ll forget you’re using Windows 8. In 8.1 you get a new tab called Navigation when you right-click on the desktop Taskbar and choose Properties. As well as the new boot-to-desktop option you can also disable the top ‘hot’ corners which will prevent the charms bar and app switcher appearing. If you’re coming from Windows 7 and you have a dual-screen setup you’ll notice that the task bar is now present on both screens, and the Start button and both pinned and running apps are duplicated on both. This is a good thing as it saves you from having to scroll across to the main monitor to launch or switch to another application. As you start delving further into the desktop environment you’ll notice other tweaks and changes. For example, the Task Manager has been improved a lot compared to Windows 7’s, and Windows Explorer – now called File Explorer – has gained a ‘ribbon’ interface just like recent versions of Office. Oddly, Libraries aren’t shown by default. These were introduced in Windows 7 and are virtual folders which contain files from various real folders. Many people found these useful and many of the Modern UI apps still use these to present content, one example being the Photos app. You can enable Libraries again by clicking on the View tab, then on Options, and tick the Show libraries box. When copying files, you can expand the window to display a graph showing the transfer speed over time as well as the average speed. It’s small details such as this which make Windows 8 that bit nicer to use than Windows 7. A hidden feature that’s easy to miss is that, when you right-click on the Start button, you get a ‘power user’ menu. This was present in Windows 8 (and can still be called up using the Windows+X key combination) but has a new entry: Shut down. This allows you to use the old-style menu options to power down, restart or put the computer in to sleep mode. It also fixes the ridiculous situation in Windows 8 where you had to open the Charms bar, click Settings, then click Power before you could choose the option you wanted. You can, of course, use your computer’s power button to shut down Windows 8.1
Windows 8.1 review: The Modern UI (formerly known as Metro)
Most of the changes in Windows 8.1 concern the Modern UI. It’s much more customisable with new tile sizes, more background colours and the option to use your desktop wallpaper as the background to make the transition between interfaces less jarring. There are a couple of more subtle changes to the Start screen, too. One is a downward pointing arrow which, when you swipe up or click on it displays all your apps as a grid of icons. You can opt to show desktop apps before Modern UI apps on the Apps list when sorted by category. It sounds like a minor feature, but it makes a considerable difference if you predominantly use the desktop. It’s also possible to customise groups of icons simultaneously on the Start screen, and there are two new icon sizes: large and small, in addition to the existing wide and medium. Other new options let you force the Start screen to show on your main display when you have more than one monitor. With Windows 8, the Start screen would appear seemingly on any screen. The Lock screen also benefits from some tweaking. While you could have your choice of photo before, now you can have a photo slide show. On some devices, there’s now a slide-to-shut down option, much like an iPad or iPhone.
Windows 8.1 review: Snapping windows
Although it was possible to have two modern apps on screen at once, one had to occupy a thin strip at the side. Microsoft has seen sense and now allows two apps to have half of the screen each, but you can drag the divider line to, say, give one app three quarters of the screen if you prefer. Depending on the resolution and size of your screen, you might be able to have three or four modern apps next to each other, but on a tablet such as the Surface Pro, you’ll be limited to two apps. Those with multiple screens will appreciate that apps can now use both screens to show different content. For example, an image editing app could have the tools on one screen and the image could occupy the entirety of the other screen.
Windows 8.1 review: Search
Search has changed, too. Where previously the system-wide search facility defaulted to searching for Apps (and you had to click on other categories such as Files or Settings if you weren’t searching for an app), it now sensibly searches everywhere, including the internet. The results you see will be dependent on what you search for, but searching for Madonna would produce a Wikipedia link, a list of tracks to preview, videos, photos, news stories and more. A search for PC Advisor, meanwhile, results in a list of Word and Excel documents which contain this phrase, plus web links and a map. Clicking particular results will launch the relevant Modern UI app, desktop app or web browser. As the results are provided by Microsoft Bing, it could provide a much-needed boost for that search engine. One big advantage of the change is that you can open the search on the desktop (by pressing Windows-S) and launch a desktop app or file without seeing the Start screen at all – a bit like using the old search box in the Start menu.
Windows 8.1 review: App updates
Photos The original Photos app was one of the better Microsoft creations, but lacked on key ingredient: editing. That’s remedied with a new editor which allows you to apply quick fixes, remove red-eye, crop, rotate and even more advanced adjustments such as colour correction. You can undo your changes step by step, and choose whether to save a copy or overwrite the original photo. Mail In Windows 8, we were never tempted to use the built-in Mail app. It looked clean and fresh, but had extremely basic features. In Windows 8.1, Mail gets the features boost it needed. In the left-hand pane are shortcuts to your inbox, and a VIP-style inbox containing emails from your favourite contacts, flagged messages, contacts and other inbox folders (which appear as you add more accounts). Mail also gets its own search – the small magnifying glass at the top of the middle pane – which you can use to search the inbox or any other folder. This is in addition to the generic Search Charm (Windows-S) which lets you find anything on your computer (or the net) while you’re using Mail. Windows Store The app store has been given a small facelift, and is all the better for it. Navigation has been vastly improved by putting the list of categories in the app bar (visible when you right-click) instead of forcing you to scroll endlessly through them all. Also, apps now update automatically by default. That’s much more convenient than having to check manually for updates by visiting the Store regularly.
Windows 8.1 review: New apps
Windows 8.1 introduces a couple of new apps: Reading List and Food & Drink. Reading List is really just a list of bookmarks, but takes advantage of the Share Charm. You can share content to Reading List not just from the web, but also from other apps which support it (such as Mail and People). It’s particularly useful if you have multiple Windows 8 devices as, by default, your Reading List is synched between them. Food & Drink is a recipe app to which you can add your own recipes (you can use a webcam to take a picture of a recipe in a book) or simply as a portal to search for recipes online. Within the app is an interesting new feature: Hands-free mode. This is designed to prevent dirty hands touching your tablet or laptop when you’re cooking. It uses your webcam to detect when you’re swiping in front of the screen and scrolls in that direction to the next page of instructions (which are displayed in a nice, large font).
Windows 8.1 review: PC Settings
One of the problems with having two interfaces is that you need two ways to change settings. In the Modern UI, this is called PC Settings, but before the Windows 8.1 update was somewhat bereft of options. In 8.1, more settings have found their way into PC Settings, giving you fewer reasons to go to the old Control Panel. However, Control Panel is still necessary for advanced settings. One addition under the Network heading is Workplace. When you to bring your Windows 8 device to work, this will allow you to join a corporate network but without requiring you to have a separate user account that’s joined to the company domain. Combined with another new feature called Work Folders, you can synch work documents to your laptop or tablet. Should you then lose your computer or leave the company, the IT admin can revoke access remotely.
Windows 8.1 review: Bottom line
It’s possible we were too forgiving of Windows 8 when it first launched, and placed too much faith in Microsoft fleshing out the Windows Store with apps people actually want. Without those apps, the Modern UI looks even more ridiculous, but it’s the fact that you have to put up with it even if you’re running Windows 8.1 on older, non-touchscreen hardware that’s the most baffling aspect. Fortunately, as we said at the start, you can make a few tweaks and carry on using Windows 8.1 just as you did Windows 7, running Photoshop, Outlook, Office and all your favourite programs. It isn’t simply a case of making the best of a bad situation, though. Windows 8.1 is better than Windows 7. It’s faster (especially if your PC has an SSD), more stable and has some genuinely useful extra features including the improved Task Manager, Windows Explorer and Storage Spaces. If you have a usable touchscreen, the fact you can allow two or more apps to share the screen without one being consigned to a useless vertical strip is good: you can’t do that on an iPad, for example. If you’re running Windows 8 and haven’t yet updated to Windows 8.1, you’re missing out. For anyone wondering whether to upgrade from Windows 7, the simple answer is don’t. It isn’t worth the cost. For anyone buying a new laptop or PC, don’t be put off that it’s running Windows 8: it’s really not that bad. Jim has been testing and reviewing products for over 20 years. His main beats include VPN services and antivirus. He also covers smart home tech, mesh Wi-Fi and electric bikes.